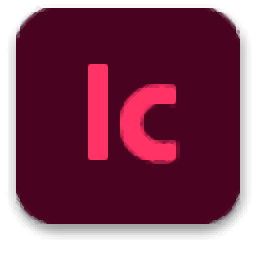
Adobe InCopy 2025
v19.0.1 免費版- 軟件大小:943.3 MB
- 軟件語言:英文
- 更新時間:2024-09-21
- 軟件類型:國外軟件 / 出版印刷
- 運行環境:WinXP, Win7, Win8, Win10, WinAll
- 軟件授權:免費軟件
- 官方主頁:https://www.adobe.com/cn
- 軟件等級 :
- 介紹說明
- 下載地址
- 精品推薦
- 相關軟件
- 網友評論
Adobe InCopy提供文檔編輯功能,可以通過這款軟件設計版面內容,軟件提供非常多的字體類型,可以編輯各種藝術文字,可以設計廣告文字,可以設計封面文字,滿足所有版面文字設計需求,這款軟件可以結合indesign使用,可以導入文本到InDesign上設計新的版面,軟件也改進了印度語以及中東和北非語言字形的形狀,并正確呈現;這里小編推薦的是InCopy2024最新版,如果你需要在新版上編輯文本就可以直接下載體驗!
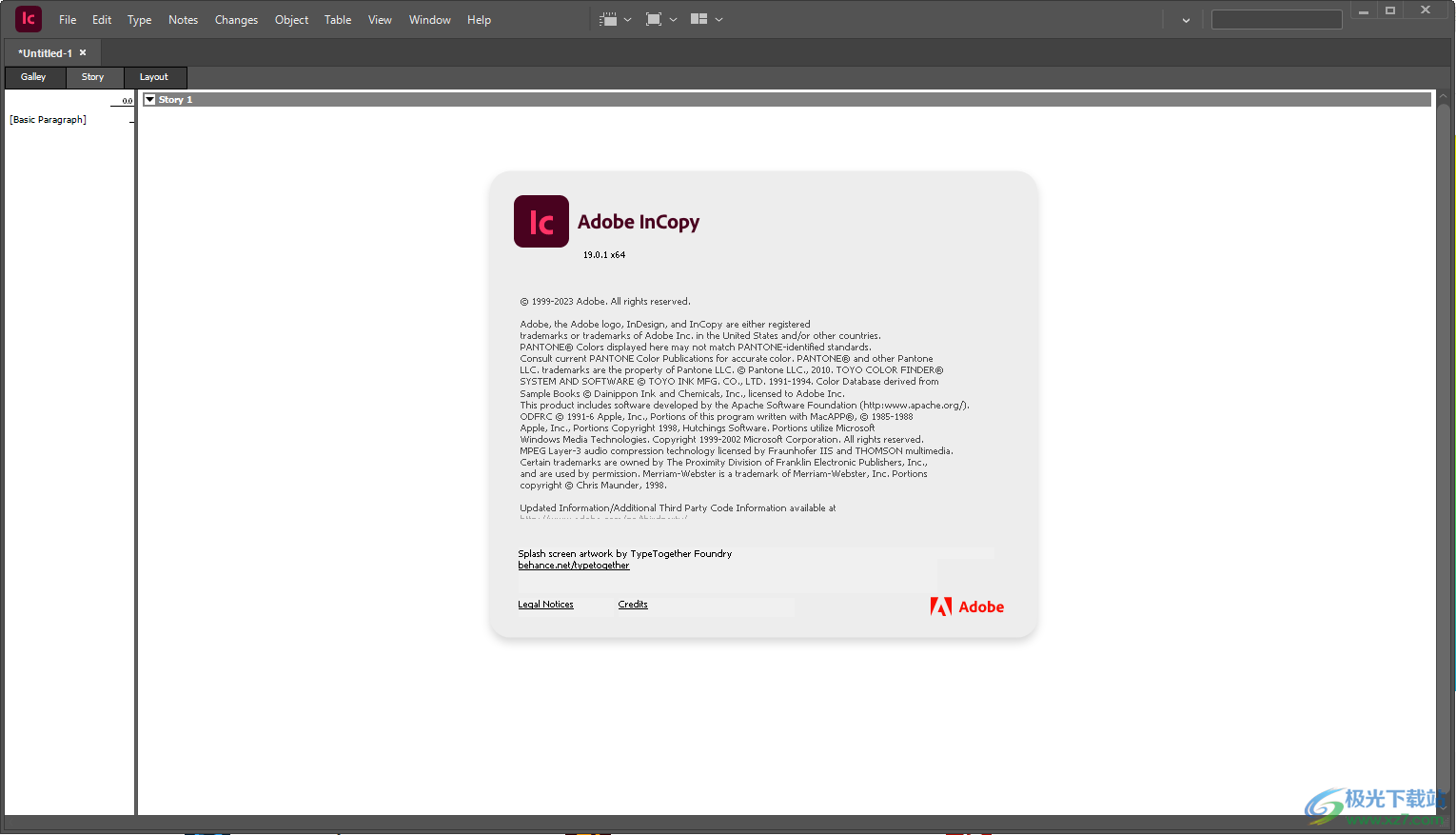
軟件功能
1、提供了智能排版功能,可以根據用戶的需求,自動調整文檔格式,提高用戶的工作效率。
2、incopy支持對多個文檔進行批量打印,可以提高打印效率。
3、字體設置,可以在軟件自定義字體功能,用戶可以自己定義字體,并進行個性化設置。
4、數據備份,可以對文檔進行備份,防止數據丟失或損壞。
5、云功能,可以將文檔保存在云端,方便用戶隨時隨地訪問和管理文檔。
6、“工具”面板包含用于創建和編輯圖像、圖稿、頁面元素等的工具。相關工具將進行分組。
7、“文檔”窗口顯示您正在處理的文件。可以將文檔窗口設置為選項卡式窗口,并且在某些情況下可以進行分組和停放
8、InCopy 提供了三種文章視圖:條樣、文章和版面。這些術語與傳統印刷業中使用的術語相對應
9、文章視圖:以連續流的方式顯示文本,并使文本在文檔窗口中繞排。文章視圖不顯示精確的行結尾,因此您可以專注于內容。但是,如果文本不適合指定的版面空間,一個溢流指示符會標記 InCopy 文本超出空間的位置點。在文章視圖中,信息區域僅顯示段落樣式。行號在文章視圖中不可見。
10、版面視圖:顯示與打印時的外觀相一致的文本,并應用所有格式。使用 InCopy 與 indesign 版面進行同步時,可以查看與 InDesign 文檔中所有其他頁面元素(框架、欄、圖形等)一起顯示的文本。
軟件特色
1、InCopy提供多種文本編輯,可以在軟件設計新的版面文本
2、新建一個文檔就可以開始編輯,也可以導入其他文檔內容
3、可以直接將電腦上的TXT文本復制到軟件,可以將doc復制到軟件
4、支持拼寫檢查功能,可以對導入的文本一鍵檢查錯誤
5、支持查找功能,需要修改或者替換指定的文字內容就可以查找文字
6、提供文本參數設置,可以在軟件設置字體,設置大小,設置排版方向
7、支持字符添加功能,一些特特殊的內容就可以添加字符
8、支持段落設置功能,編輯的文本可以調整段落樣式
9、支持插入腳注功能,需要在文檔底部添加標注就可以在文字菜單上選擇插入腳注
10、提供鏈接設置功能,在編輯文字的時候也可以添加超級鏈接
11、可以在軟件上添加項目符號,可以添加特殊符號,可以添加編號
12、支持表格數據添加功能,可以在編輯文檔的時候創建新的表
13、支持常用的單元格編輯功能,可以選擇合并單元格,可以垂直拆分單元格
使用方法
1、將InCopy直接安裝到電腦,點擊繼續

2、提示軟件的安裝進度條,等等軟件安裝結束
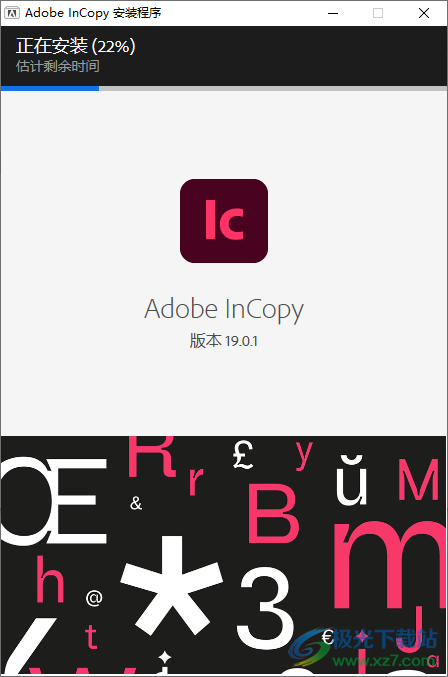
3、如圖所示,InCopy19.01已經安裝完畢,點擊關閉退出安裝
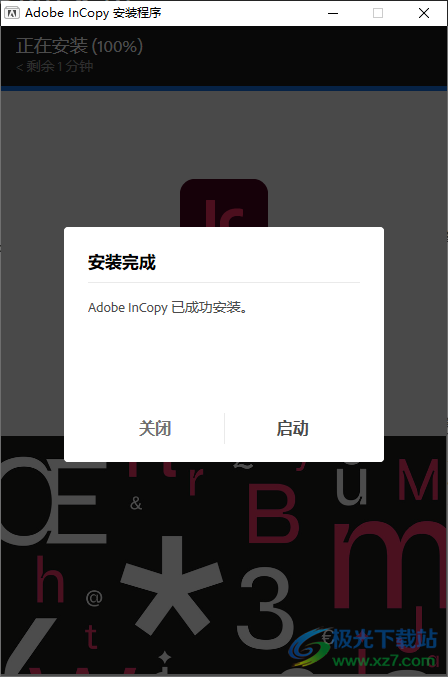
4、打開注冊機AdobeGenP.exe,點擊搜索按鈕查詢需要注冊的文件
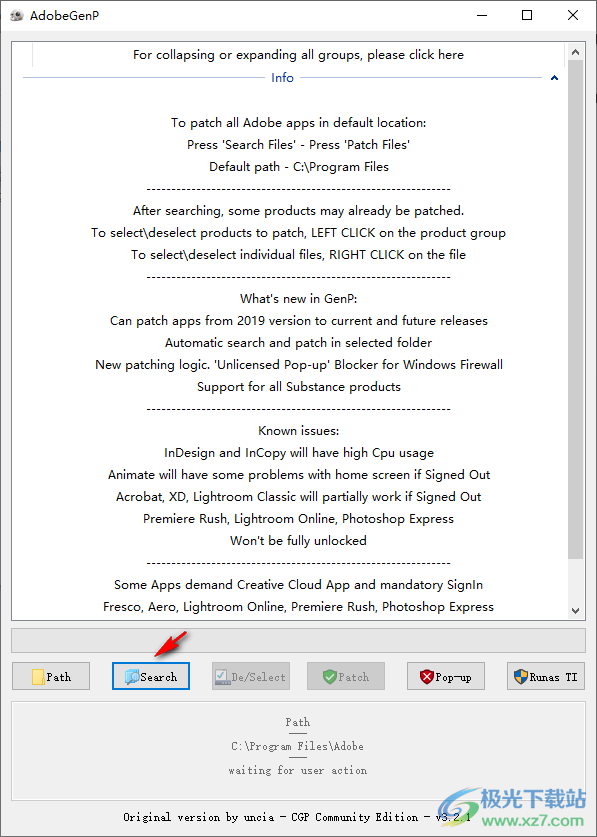
5、查詢到InCopy相關的文件,點擊patch按鈕直接添加補丁

6、打開InCopy就可以創建新的文檔使用,軟件界面是英文,就地顯示縮略圖、顯示轉換值、啟用多點觸摸手勢、高亮顯示選擇下的對象工具
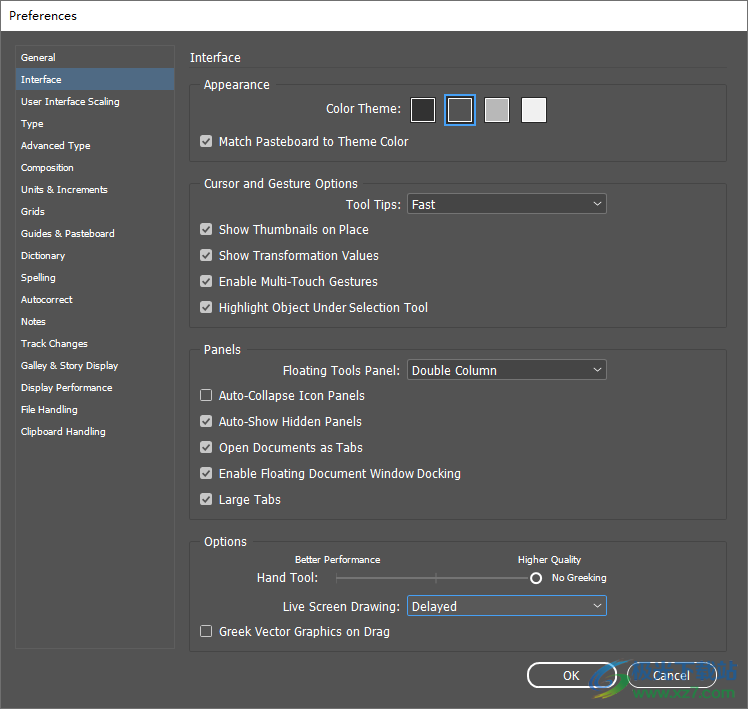
7、類型選項
使用打字機報價
將光學大小映射為可變字體中的字體大小
三次單擊以選擇線條
將前導應用于整個段落
剪切和粘貼單詞時自動調整間距
啟用菜單中的字體預覽
要顯示的最近字體數:10
在“查找更多”中啟用日語字體預覽
按字母順序排列最近使用的字體列表
懸停時預覽字體
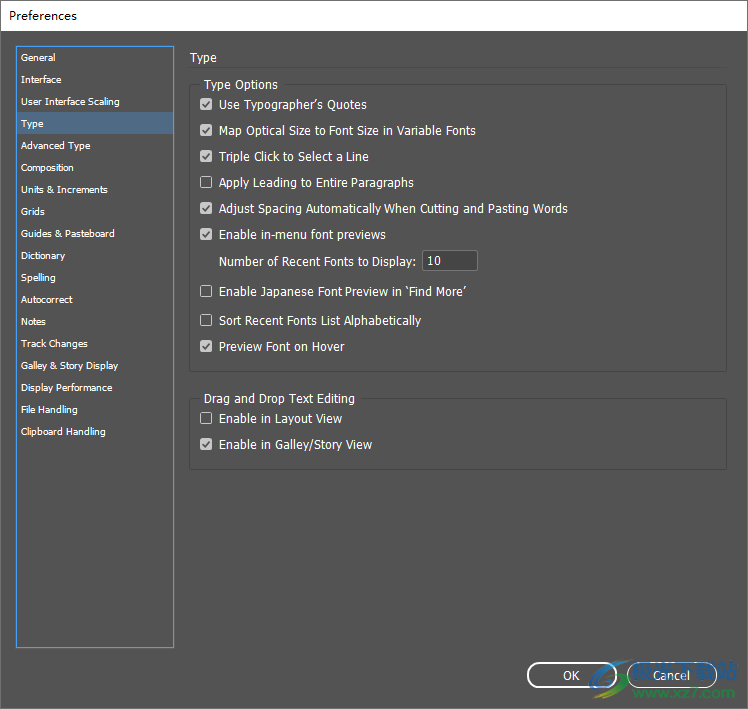
8、輸入法選項
對非拉丁文本使用內聯輸入
在阿拉伯語腳本中鍵入時使用本地數字
缺少雕文保護
打字時保護
應用字體時保護
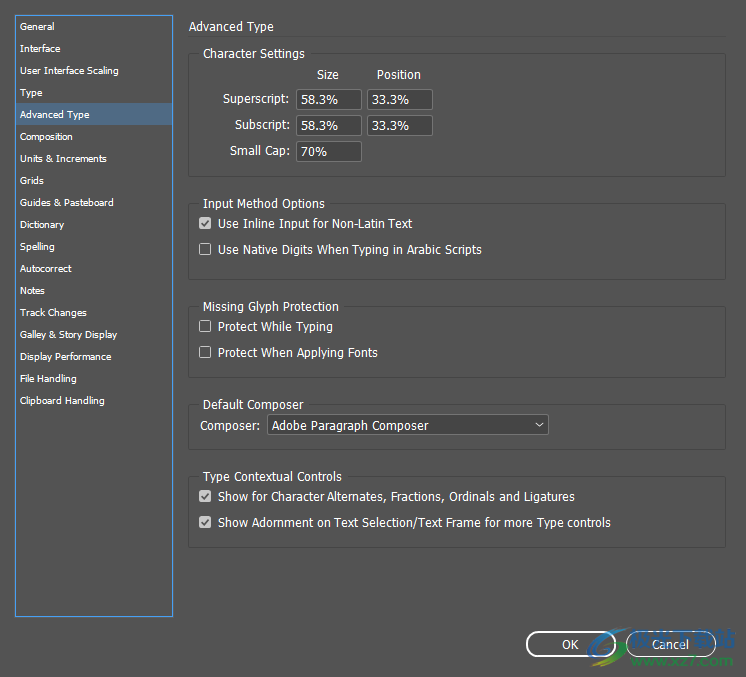
9、修改
跟蹤當前故事中的更改
在所有故事中啟用跟蹤
禁用所有故事中的跟蹤
上一次更改
下一次更改
接受更改
拒絕更改
接受更改,查找下一個
拒絕更改,查找下一個
接受所有更改
拒絕所有更改
接受此用戶的所有更改
拒絕此用戶的所有更改
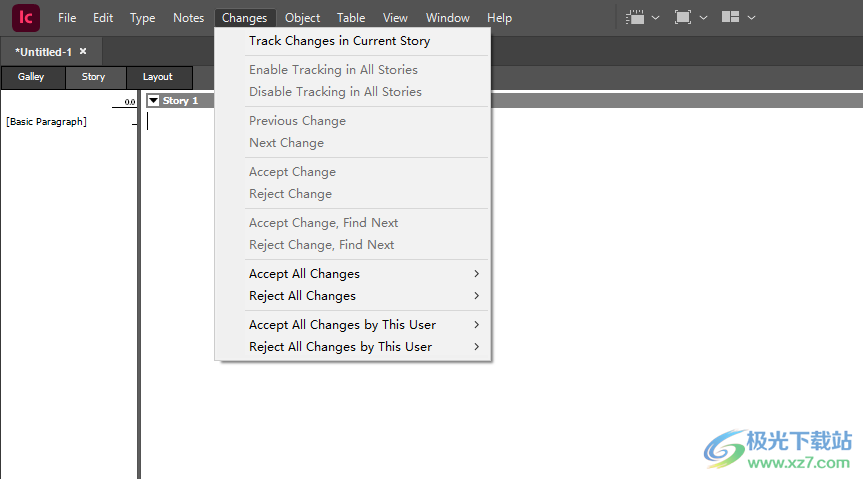
官方教程
使用腳注
文本編輯腳注文本時,請注意下列事項:插入點位于腳注文本中時,選擇“編輯”> 全選將選擇該腳注的所有腳注文本,而不會選擇其他腳注或文本。
使用箭頭鍵可在腳注之間切換。
對于書籍中的多個文檔來說,其腳注編號可以不連續。如果不希望在書籍的每個文檔中重新開始編號,則需要在結束編輯后手動更改每個文檔中的“起始編號”值。
在“文章編輯器”中,單擊腳注圖標可展開或折疊腳注。選擇“視圖”>“文章編輯器”>“展開全部腳注”或“折疊全部腳注”可展開或折疊所有腳注。
在“條樣”視圖或“文章”視圖中,單擊腳注圖標可打開或折疊腳注。右鍵單擊 (Windows) 或按 Control 鍵單擊 (Mac OS) 某個腳注,然后選擇“展開全部腳注”或“折疊全部腳注”,以此可以展開或折疊所有腳注。
可選擇字符和段落格式并將它們應用于腳注文本。也可選擇腳注引用編號,并更改其外觀,但建議使用“文檔腳注選項”對話框。
剪切或復制包含腳注引用編號的文本時,腳注文本也被添加到剪貼板。如果將文本復制到其他文檔,則該文本中的腳注使用新文檔的編號和版面外觀特性。
如果意外刪除了腳注文本開頭的腳注編號,則可通過將插入點置入腳注文本的開頭,右鍵單擊 (Windows) 或按住 Control 鍵單擊 (Mac OS),并選擇“插入特殊字符”>“標志符”>“腳注編號”將腳注添加回來。
文本繞排對腳注文本無影響。
如果清除了包含腳注引用標志符的段落的優先選項和字符樣式,則腳注引用編號將失去在“文檔腳注選項”對話框中應用的屬性。
跨欄分布腳
注若要使文檔中的所有腳注跨欄分布,請執行以下操作:
1、選擇“文字”>“文檔腳注選項”。
2、選擇“版面”選項卡。
3、選中“跨欄分布腳注”。
4、單擊“確定”。
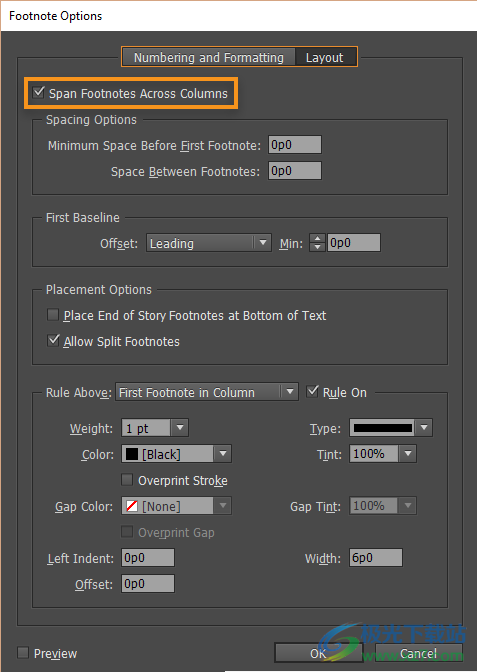
使所有腳注跨欄分布
刪除腳注
要刪除腳注,請選擇文本中顯示的腳注引用編號,然后按 Backspace 鍵或 Delete 鍵。如果僅刪除腳注文本,則腳注引用編號和腳注結構將保留下來。
下載地址
- Pc版
Adobe InCopy 2025 v19.0.1
本類排名
本類推薦
裝機必備
換一批- 聊天
- qq電腦版
- 微信電腦版
- yy語音
- skype
- 視頻
- 騰訊視頻
- 愛奇藝
- 優酷視頻
- 芒果tv
- 剪輯
- 愛剪輯
- 剪映
- 會聲會影
- adobe premiere
- 音樂
- qq音樂
- 網易云音樂
- 酷狗音樂
- 酷我音樂
- 瀏覽器
- 360瀏覽器
- 谷歌瀏覽器
- 火狐瀏覽器
- ie瀏覽器
- 辦公
- 釘釘
- 企業微信
- wps
- office
- 輸入法
- 搜狗輸入法
- qq輸入法
- 五筆輸入法
- 訊飛輸入法
- 壓縮
- 360壓縮
- winrar
- winzip
- 7z解壓軟件
- 翻譯
- 谷歌翻譯
- 百度翻譯
- 金山翻譯
- 英譯漢軟件
- 殺毒
- 360殺毒
- 360安全衛士
- 火絨軟件
- 騰訊電腦管家
- p圖
- 美圖秀秀
- photoshop
- 光影魔術手
- lightroom
- 編程
- python
- c語言軟件
- java開發工具
- vc6.0
- 網盤
- 百度網盤
- 阿里云盤
- 115網盤
- 天翼云盤
- 下載
- 迅雷
- qq旋風
- 電驢
- utorrent
- 證券
- 華泰證券
- 廣發證券
- 方正證券
- 西南證券
- 郵箱
- qq郵箱
- outlook
- 阿里郵箱
- icloud
- 驅動
- 驅動精靈
- 驅動人生
- 網卡驅動
- 打印機驅動
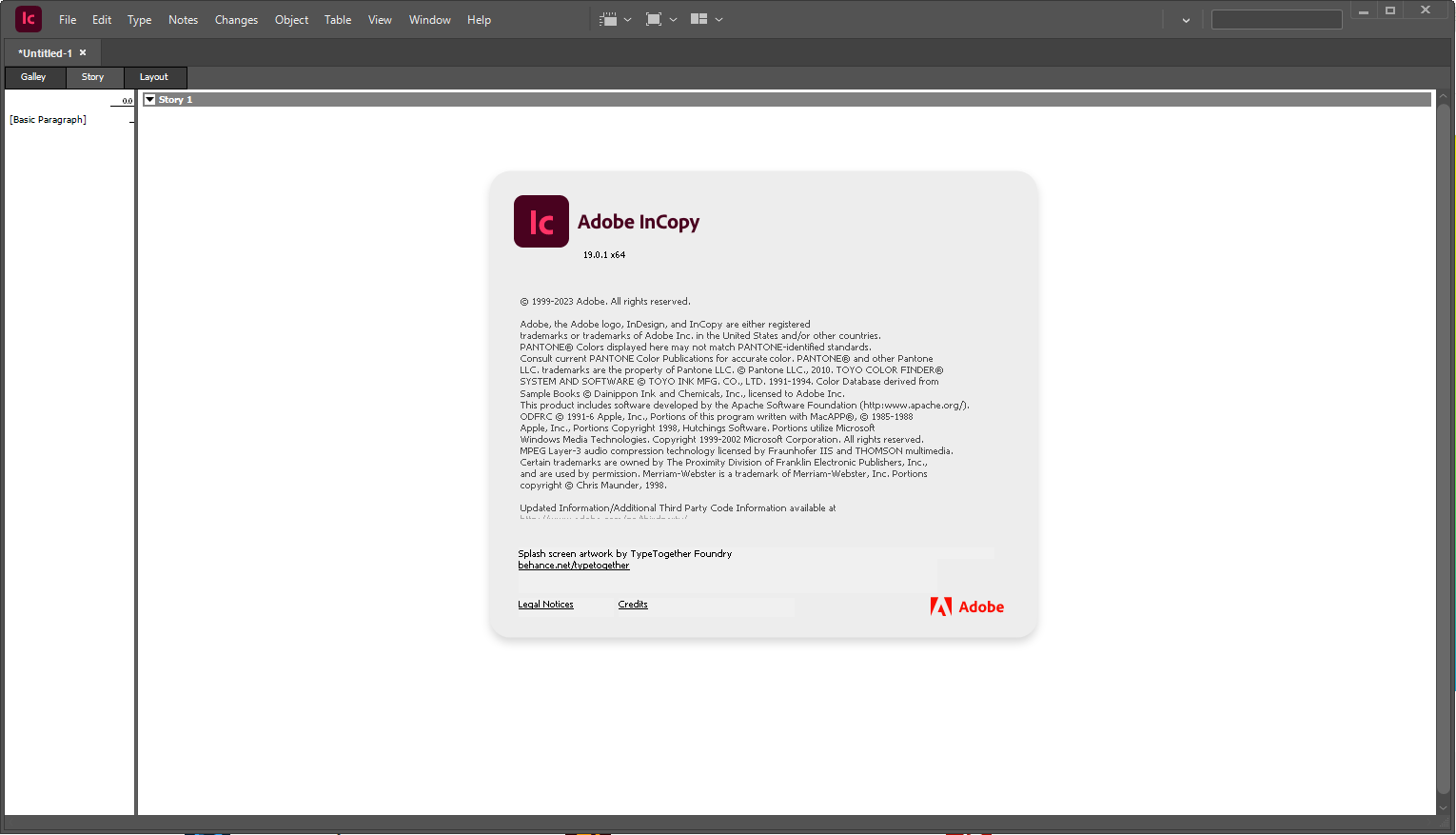





























網友評論