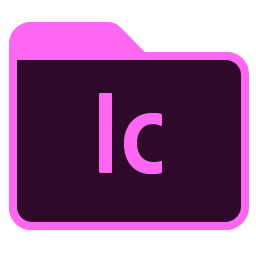
Adobe InCopy 2019軟件官方版
v14.0 中文版- 軟件大小:733.6 MB
- 軟件語言:簡體中文
- 更新時間:2023-08-28
- 軟件類型:國產軟件 / 文字處理
- 運行環境:WinXP, Win7, Win8, Win10, WinAll
- 軟件授權:免費軟件
- 官方主頁:https://www.adobe.com/
- 軟件等級 :
- 軟件廠商:adobe
- 介紹說明
- 下載地址
- 精品推薦
- 相關軟件
- 網友評論
Adobe InCopy
2019提供文本編輯功能,可以為文案設計人員提供文章編輯和樣式設計,可以在軟件對段落樣式設置,可以對表樣式設計,可以對鏈接樣式設置,軟件界面的功能很多,直接輸入文字就可以點擊頂部界面的各種功能菜單處理文字,也可以點擊鼠標右鍵彈出功能菜單,從而對文字設置排版樣式,設置頁面效果,設置附注內容,無論是文章編輯還是文檔格式和樣式調整都可以在Adobe
InCopy 2019軟件上找到很多可選樣式,需要就可以下載軟件使用!
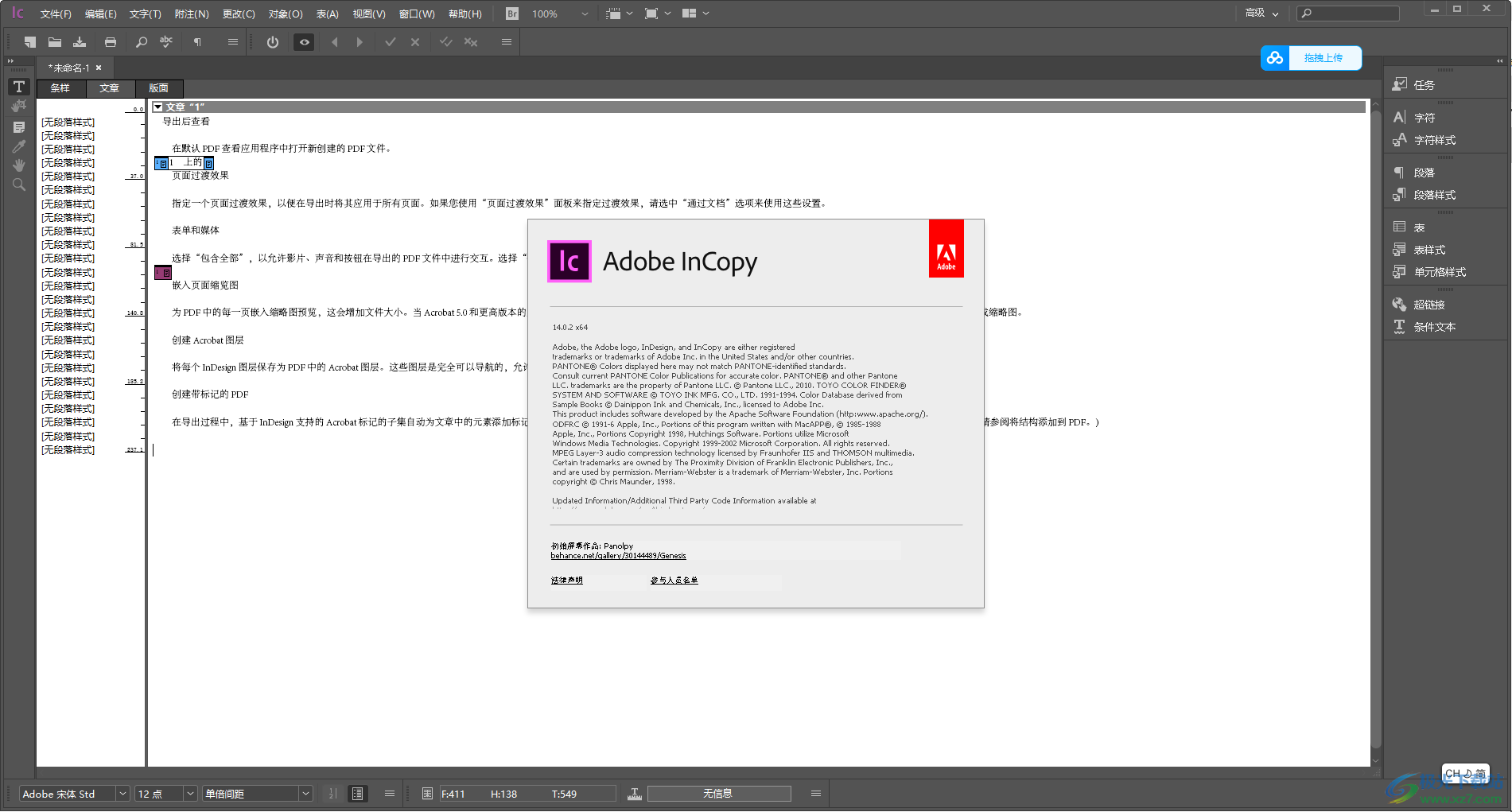
新版功能
1、可視化字體瀏覽
現在,您可以通過 InCopy 瀏覽數百家鑄字行提供的成千上萬種字體,然后可以快速激活它們,并在您的文檔中加以使用。“字體”面板包含各種新增選項,可以在您使用字體時為您提供豐富的體驗。您可以應用過濾器,以專門查看最近添加的字體。您還可以從預定義文本列表中選擇樣本文本,以進行字體預覽;或者您也可以選擇自己的文本。此外,您現在還可以選擇在預覽字體時更改字體的大小。
2、OpenType SVG 字體支持
憑借 InCopy 對 OpenType SVG 字體的支持,如今,您可以在單個字形中體現多種顏色和漸變。
通過使用 OpenType SVG emoji 字體,您可以在文檔中運用彩色、圖形化的字符,例如,表情符號、旗幟、路標、動物、人物、食物和地標等。您還可以創建復合字形。例如,使用 EmojiOne 字體時,您可以創建國家/地區的旗幟,或在字形中實現膚色多樣化。
3、在表格中添加腳注
現在,您可以在 InCopy 的表格中插入腳注。腳注文本顯示在文本框架的底部。
表格中腳注的引用編號將與相應文章中腳注的引用編號保持連續。
導入 Word 文檔時,以及在導出為支持腳注的格式(例如,PDF、EPUB 和 HTML)時,都會保留表格腳注。
4、具有相同樣式的段落之間的間距
現在,您可以選擇是由段前間距、還是段后間距來影響相同樣式的文本。樣式對話框中段落之間的間距使用相同的樣式選項,允許您指定相同樣式的段落之間的間距值。只有當兩個連續的段落具有相同的段落樣式時,才會用到這個值。如果連續段落的段落樣式不同,則可以使用段前間距和段后間距選項的值。
5、記住之前的導出格式
現在,每個文檔都會記住其上次導出格式。如果將文檔共享給其他用戶,或者通過其他計算機訪問文檔,那么該文檔仍將保留自上次導出時采用的格式。
軟件特色
1、Adobe InCopy 2019提供文章編輯功能,可以直接在軟件界面輸入文章
2、支持導入功能,可以將Word導入文本內容到軟件繼續設置樣式
3、軟件可以結合indesign使用,可以創建電子書,可以創建網頁文檔
4、支持內容替換,需要修改新的文檔內容就可以通過替換的方式編輯文本
5、支持表格設置功能,您可以在軟件創建表格錄入數據
6、支持圖像編輯,您也可以導入圖像到軟件上編輯,可以設置文章環繞
7、支持頁面元素添加,編輯文字的時候可以添加其他元素到設計區域
8、豐富的字體資源,可以隨時切換字體獲取新的文字效果
9、將粘貼板與主題顏色匹配,可以設置光標和手勢選項
10、置入時顯示縮覽圖、顯示變換值、啟用多點觸控手勢、突出顯示選擇工具下的對象
11、浮動工具面板(P):單欄、自動折疊圖標面板、自動顯示隱藏面板、以選項卡方式打開文檔
12、要獲得高PPI顯示,請縮放用戶界面、縮小到支持的較低縮放系數
13、文字選項:使用彎引號(西文)、自動使用正確的視覺大小
14、三擊以選擇整行、對整個段落應用行距、剪切和粘貼單詞時自動調整間距
15、啟用菜單內字體預覽、要顯示的最近使用的字體數、在“查找更多”中啟用日語字體預覽
16、按字母順序對最近的字體列表排序、懸停時預覽字體、拖放式文本編輯、在版面視圖中啟用、在條樣/文章視圖中啟用
使用方法
1、將Adobe InCopy 2019中文版直接安裝到電腦,點擊繼續
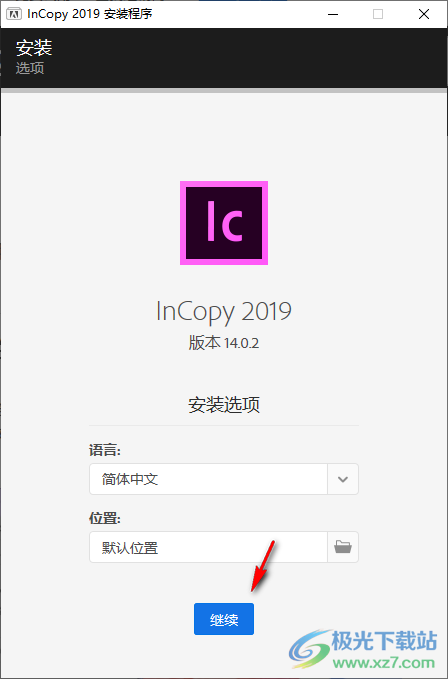
2、提示軟件的安裝進度條,等待主程序安裝完畢
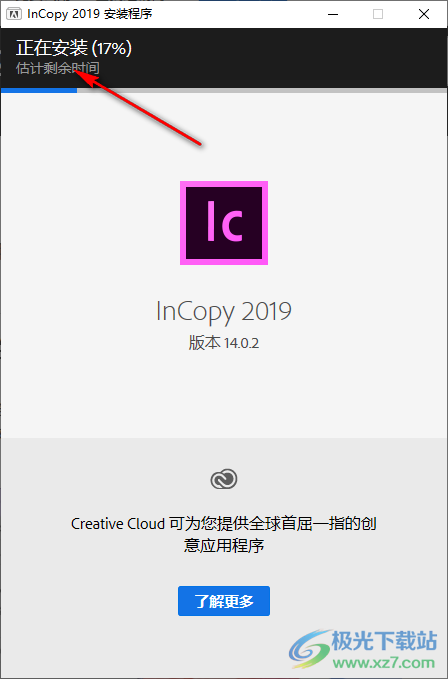
3、進入軟件就可以開始編輯文字內容,點擊右鍵可以對文字做各種調整
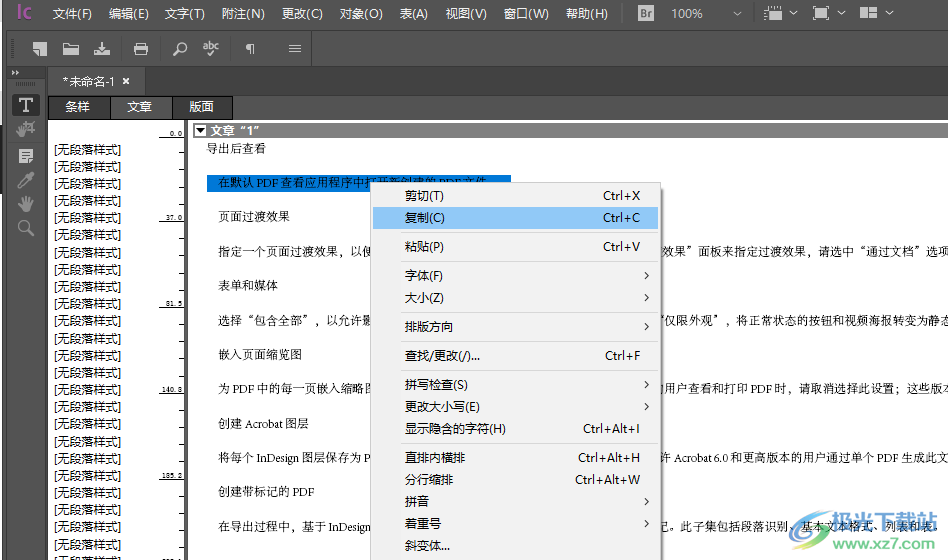
4、字體設置:方正仿宋簡體、方正郝剛哥特體簡、方正黑體簡體、方正馬王堆帛書簡
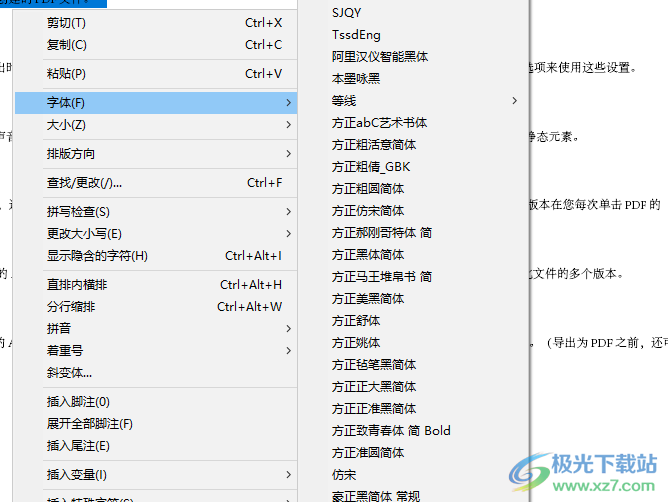
5、拼音設置:拼音位置和間距、拼音字體和大小、當拼音較正文長時調整、拼音顏色
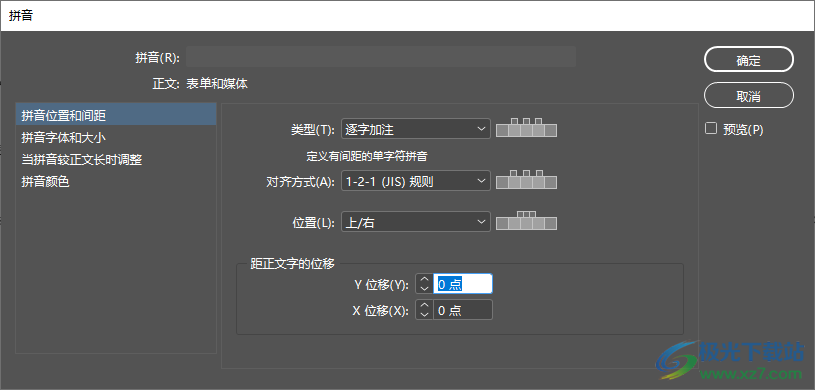
6、變量內容添加:修改日期、創建日期、動態標題、圖像名稱、文件名、最后頁碼、章節編號、輸出日期
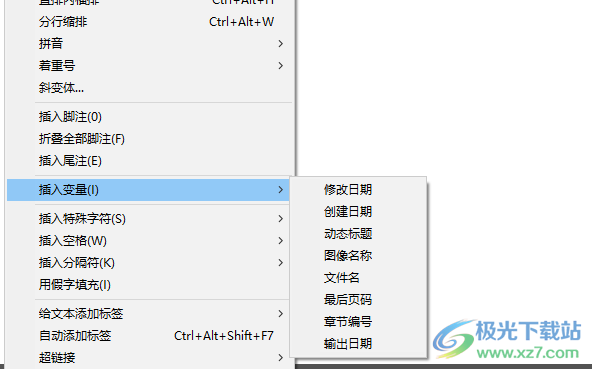
7、新建交叉引用
在默認PDF查看應用程序中打開新創建的PDF頁面過渡效果
指定一個頁面過渡效果,以便在導出時將其應用于…表單和媒體
選擇“包含全部”,以允許影片、聲音和按鈕在導…嵌入頁面縮覽圖
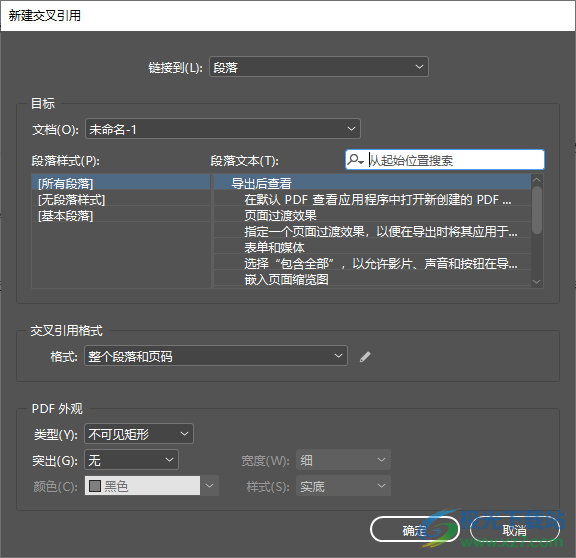
8、符號設置
項目符號字符(B)
日文項目符號(J)
版權符號(C)
省略號(S)
段落符號(A)
注冊商標符號(V)
章節符號(Y)
商標符號(K)
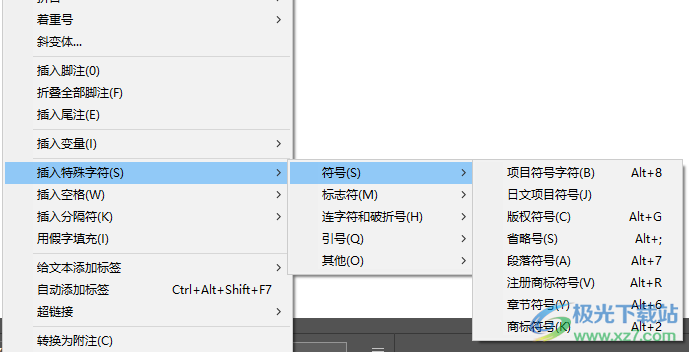
9、空格設置
表意字空格(D)
全角空格(M)
半角空格(E)
不間斷空格(N)
不間斷空格(固定寬度)(S)
細空格(1/24)(H)
六分之一空格(I)
窄空格(1/8)(T)
四分之一空格(X)
三分之一空格(O)
標點空格(P)
數字空格(G)
右齊空格(F)
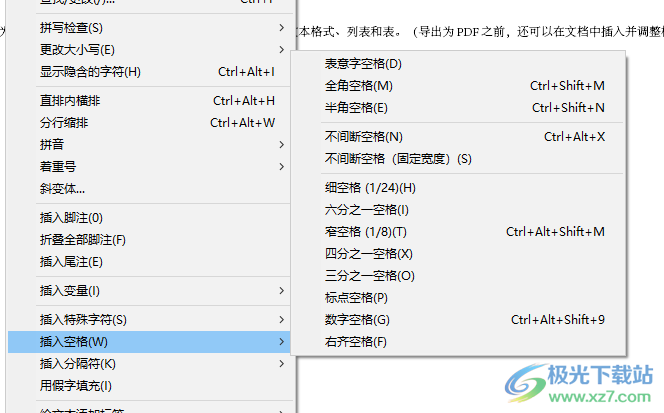
10、幫助界面,直接在軟件頂部打開官方的幫助網頁
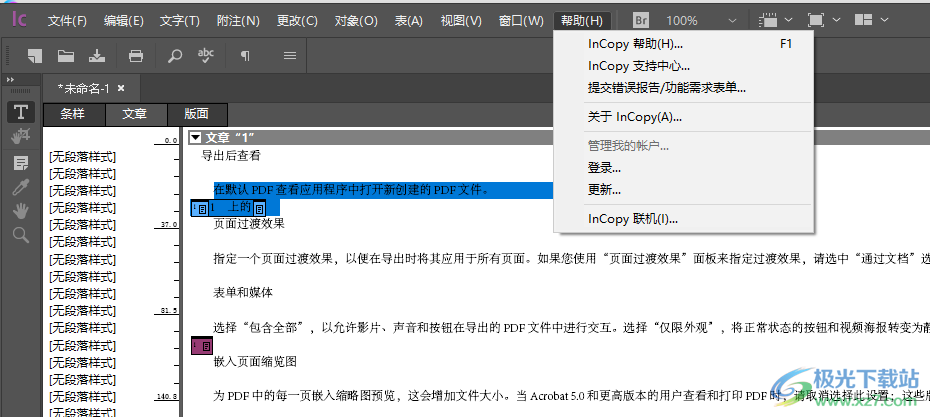
11、窗口功能
排列(A)
工作區(W)
查找有關Exchange的擴展功能
超鏈接(H)
詞庫(E)
附注(N)
更改信息()
工具(T)
鏈接(K)
命令欄(M)
任務(S)
色板(H)
實用程序(U)
條樣和文章外觀(P)
圖層(L)
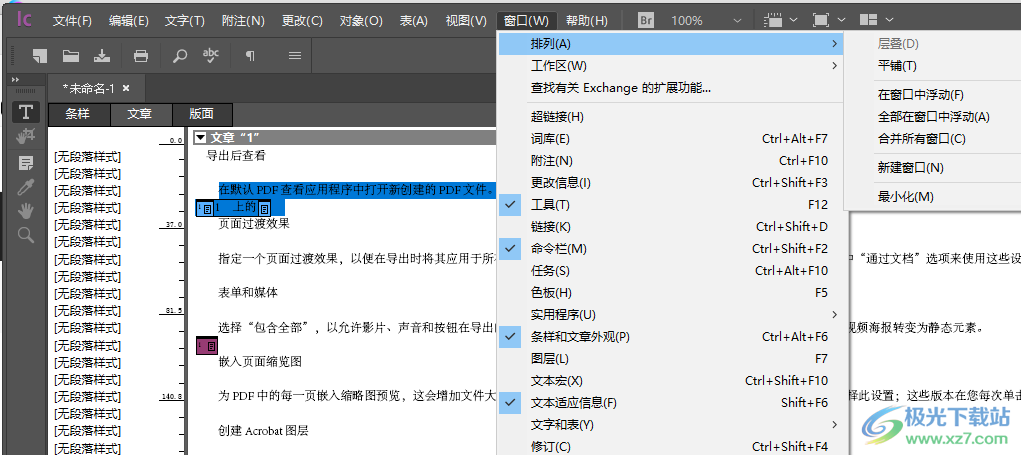
12、視圖功能
條樣視圖(L)
文章視圖(V)
版面視圖(U)
屏幕模式(M)
顯示性能(Y)
折疊文章(S)
展開全部文章(X)
折疊全部文章(A)
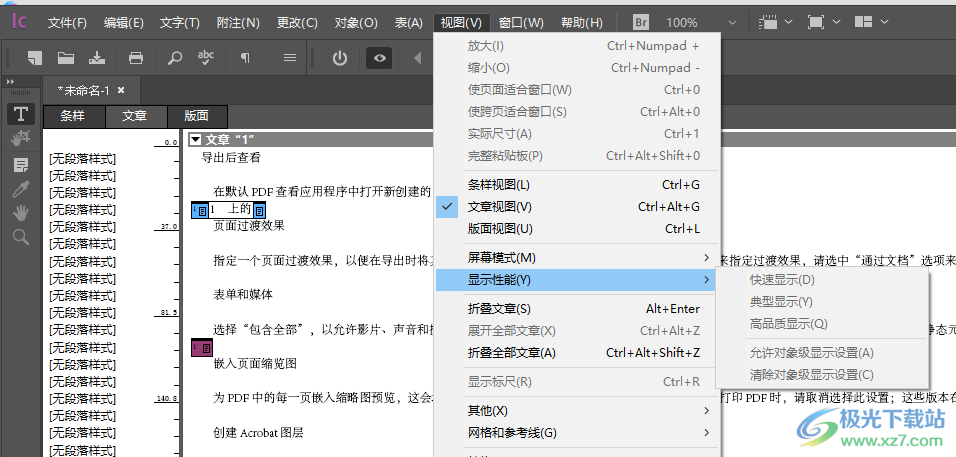
13、結構設置
顯示結構(S)
隱藏標簽標志符(M)
顯示標記框架(F)
隱藏信息欄(C)
隱藏行號(B)
隱藏段落樣式(P)
隱藏深度標尺(D)
顯示分段標記(K)
隱藏附注(N)
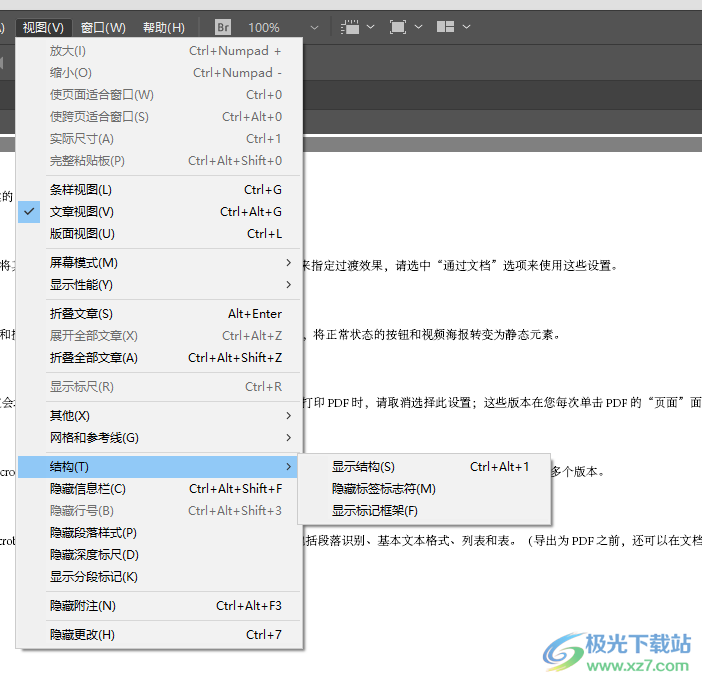
14、表格功能
表選項(O)
單元格選項(P)
插入(I)
刪除(D)
選擇(S)
合并單元格(M)
取消合并單元格(U)
水平拆分單元格(Z)
垂直拆分單元格(V)
在前面粘貼(B)
在后面粘貼(A)
將單元格轉換為圖形單元格
將單元格轉換為文本單元格
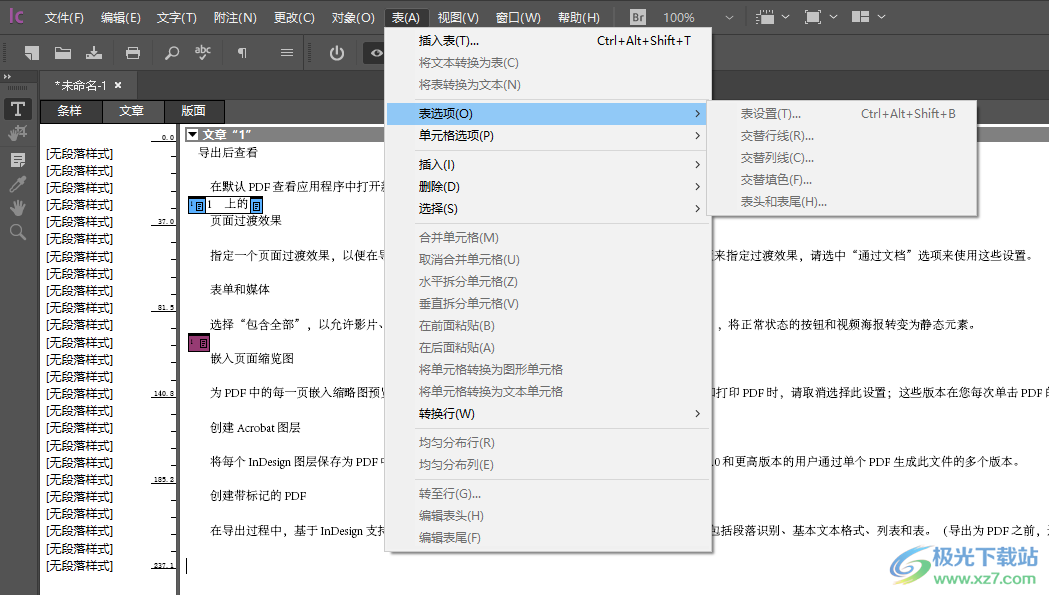
15、對象設置
按比例填充框架(L)
按比例適合內容(P)
使內容適合框架(C)
內容居中(N)
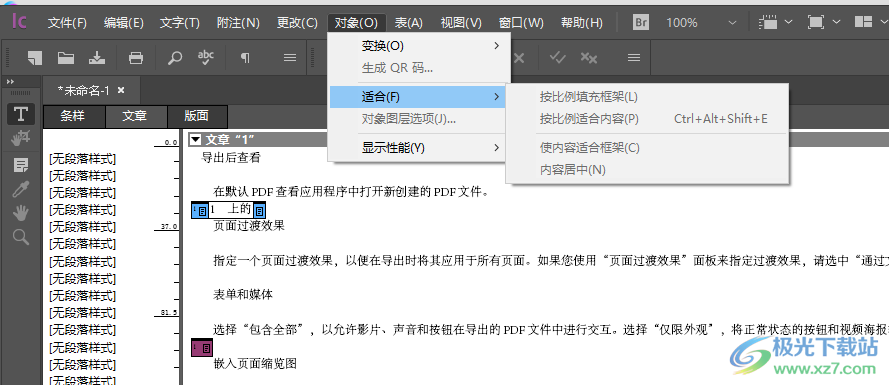
16、更改設置
在所有文章中啟用修訂(E)
在所有文章中停用修訂(D)
上一更改(P)
下一更改(N)
接受更改(A)
拒絕更改(R)
接受更改并查找下一處(F
拒絕更改并查找下一處(1)
接受所有更改(C)
拒絕所有更改(J)
接受此用戶執行的所有更改(U)
拒絕此用戶執行的所有更改(S)
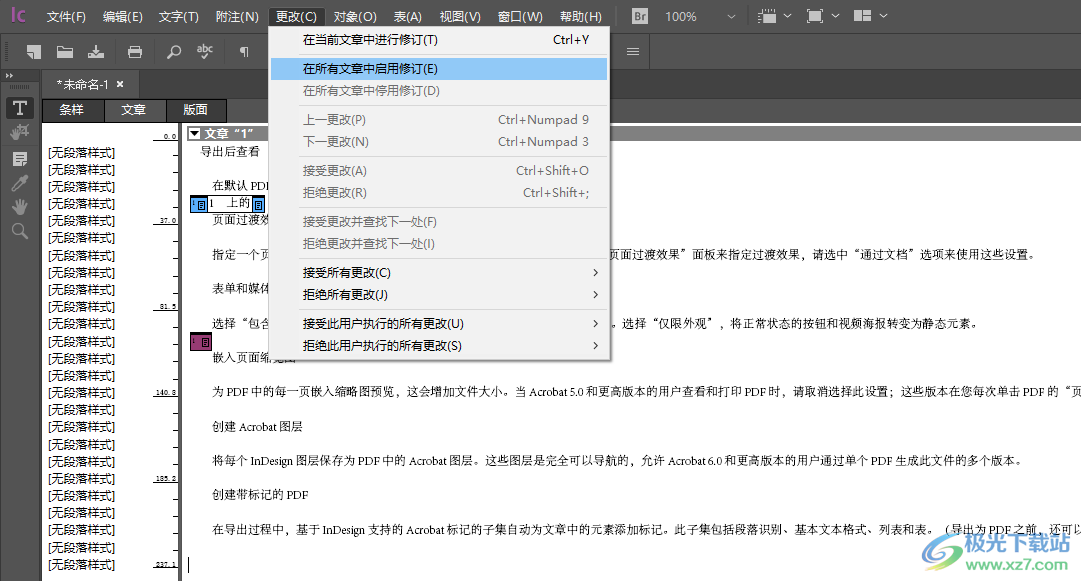
官方教程
條樣視圖、文章視圖和版面視圖概述
InCopy 提供了三種文章視圖:條樣、文章和版面。這些術語與傳統印刷業中使用的術語相對應。
條樣視圖
顯示在相應的 Adobe InDesign? 文檔中創建的帶有換行符的文本。如果文本不適合指定的版面空間,一個溢流指示符會標記 InCopy 文本超出空間的位置點。雖然可以使用 InCopy 來應用格式,如段落縮進和字體大小,但這些格式并不顯示在條樣視圖中。
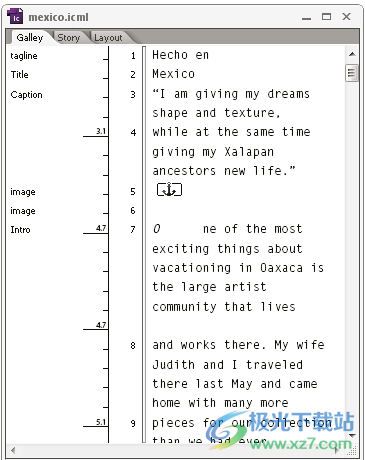
文章視圖
以連續流的方式顯示文本,并使文本在文檔窗口中繞排。文章視圖不顯示精確的行結尾,因此您可以專注于內容。但是,如果文本不適合指定的版面空間,一個溢流指示符會標記 InCopy 文本超出空間的位置點。在文章視圖中,信息區域僅顯示段落樣式。行號在文章視圖中不可見。
文章視圖在您創建新的 InCopy 文章時會默認打開。
注意: 要更改新文檔的默認視圖,請關閉所有文檔并從“視圖”菜單中選擇要作為默認視圖的視圖。
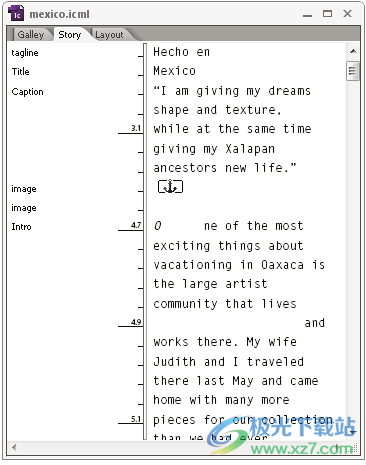
版面視圖
顯示與打印時的外觀相一致的文本,并應用所有格式。使用 InCopy 與 InDesign 版面進行同步時,可以查看與 InDesign 文檔中所有其他頁面元素(框架、欄、圖形等)一起顯示的文本。
在版面視圖中,可以進行縮放以檢查版面的不同方面。
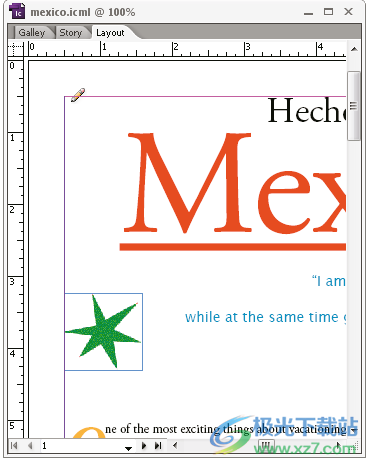
在條樣視圖、文章視圖或版面視圖之間切換
執行以下操作之一:
從“視圖”菜單中選擇視圖。
單擊編輯區域頂部的“條樣”、“文章”或“版面”選項卡。
關于條樣視圖
條樣視圖提供了一個有效處理文本的環境;從中可以方便地閱讀和批注文本。還可以使用條樣視圖執行版面組排和其他與生產相關的任務。
在 InCopy 中打開 InDesign 文檔時,條樣視圖的使用與傳統排版中長條校樣的使用類似。在查看區域內,文本完全按照其在最終 InDesign 版面中的顯示繞排,并且不管版面中存在多少欄,所有文本都顯示在一欄中。分頁符、框架分隔符和分欄符由一條直線顯示,直線的中間位置分別顯示“分頁符”、“框架分隔符”或“分欄符”字樣。
注意: 當多個分隔符由一個邊界線表示時(例如分頁符與框架分隔符共線),將顯示具有最高優先級的分隔符。分頁符的優先級最高,分欄符的優先級最低。
條樣視圖包含版面組排分隔符功能,它可指示 InCopy 文本超出在 InDesign 中為其指定的版面空間的位置點。
默認情況下,條樣視圖顯示的文本大小為 12 點。可以更改字體、字體大小或間距以使文本更易于閱讀或編輯。還可以更改背景和字體顏色。
注意: 字體顯示大小應用于所有文章,而不是單個字符、單詞或段落。
工作區底部的“條樣和文章外觀”工具欄控制著多項設置,處理文檔時可能需要經常更改這些設置。這些設置包括:
顯示字體類型和大小
顯示行距(單倍行距、150% 行距、雙倍行距或三倍行距)
顯示/隱藏行號和樣式欄
自定條樣和文章外觀控件
自定條樣視圖和文章視圖
可以通過多種方式自定條樣視圖和文章視圖。
更改條樣視圖顯示設置
從“條樣和文章外觀”工具欄中選擇一個選項。(如果該工具欄處于隱藏狀態,請選擇“窗口”>“條樣和文章外觀”。默認情況下,該工具欄顯示在應用程序窗口底部。)
注意: 了解更改字體顯示大小和應用文本格式之間的差異很重要。這兩種操作都可以在條樣視圖中完成。更改字體顯示大小不會影響文本在出版物中的外觀,而應用文本格式則會更改版面視圖和實際出版文檔中的文本外觀。
設置條樣視圖顯示偏好設置
選擇“編輯”>“偏好設置”>“條樣和文章顯示”(Windows) 或“InCopy”>“偏好設置”>“條樣和文章顯示”(Mac OS)。
在“文本顯示選項”部分中,指定下列內容:
文本顏色
控制查看區域中的文本顏色。默認文本顏色為黑色。
背景
控制查看區域的背景顏色。默認背景顏色為白色。
主題
指定預設文本和背景的顏色。
覆蓋預覽字體
通過此選項可以在條樣視圖和文章視圖中使用正確字形顯示一種附加字體。InCopy 會自動精確顯示 Symbol、Zapf Dingbats、Webdings 和 Wingdings? 字體,并覆蓋所選顯示字體。
啟用消除鋸齒
通過軟化邊緣像素和背景像素之間的顏色變化來平滑文字和位圖圖像的鋸齒邊緣。由于只有邊緣像素發生變化,因此不會丟失細節。可以選擇要應用的消除鋸齒級別。“默認”選項使用灰色陰影來平滑文本。“為液晶顯示器優化”選項使用顏色而非灰色陰影,在具有黑色文本的淺色背景上使用時效果最佳。“柔化”選項使用灰色陰影,但會生成更亮且更模糊的外觀。
光標選項
控制光標顯示。可從四種不同光標中選擇。選擇或取消選擇“閃爍”。
注意: 在“條樣和文章顯示”部分中所做的任何設置將應用于條樣視圖和文章視圖。
顯示或隱藏信息欄
在條樣視圖和文章視圖中,信息欄顯示在文檔窗口左側。此欄包含有關文本的段落樣式、行號和垂直深度的只讀信息;不能在此區域中鍵入內容。
執行以下操作之一:
要只更改當前文檔中的視圖,請選擇“視圖”>“顯示信息欄”或“視圖”>“隱藏信息欄”。
要更改應用程序中的默認視圖,請關閉所有文檔,然后選擇“視圖”>“顯示信息欄”或“視圖”>“隱藏信息欄”。
注意: 通過應用段落樣式,可以更輕松地使您的出版物保持一致的外觀。請參考您的團隊采用的涉及項目內部指南的任何工作流程文檔。
設置文章視圖偏好設置
使用“偏好設置”對話框的“條樣和文章顯示”部分來自定文章視圖的顯示。
選擇“編輯”>“偏好設置”>“條樣和文章顯示”(Windows) 或“InCopy”>“偏好設置”>“條樣和文章顯示”(Mac OS)。
指定所需選項。
單擊“確定”。
顯示或隱藏分段符
可以在條樣視圖和文章視圖中顯示或隱藏分段符。箭頭符號指示了新段落的開始位置。
選擇“視圖”>“顯示分段符”或“視圖”>“隱藏分段符”。
使用垂直深度標尺
鍵入文本時,除了行數以外,了解文章在版面視圖中呈現的實際深度有時也很有用。垂直深度標尺沿條樣視圖和文章視圖的左邊緣繪制一個標尺。標尺中的每根刻度線都與文本行的底部對齊。每五根刻度線顯示一個值,表示該點處文本的總垂直深度。在對某個文檔部分進行版面編排后,其深度會動態更新。
深度度量使用“單位和增量”偏好設置中的垂直單位設置。
注意: 為幫助進行版面組排,系統還會計算并顯示溢流文本的深度。
單擊編輯區域頂部的“條樣”或“文章”選項卡。
執行以下操作之一:
要顯示或隱藏深度標尺,請選擇“視圖”>“顯示/隱藏深度標尺”。
要顯示或隱藏信息欄,請選擇“視圖”>“顯示/隱藏信息欄”。
下載地址
- Pc版
Adobe InCopy 2019軟件官方版 v14.0 中文版
本類排名
本類推薦
裝機必備
換一批- 聊天
- qq電腦版
- 微信電腦版
- yy語音
- skype
- 視頻
- 騰訊視頻
- 愛奇藝
- 優酷視頻
- 芒果tv
- 剪輯
- 愛剪輯
- 剪映
- 會聲會影
- adobe premiere
- 音樂
- qq音樂
- 網易云音樂
- 酷狗音樂
- 酷我音樂
- 瀏覽器
- 360瀏覽器
- 谷歌瀏覽器
- 火狐瀏覽器
- ie瀏覽器
- 辦公
- 釘釘
- 企業微信
- wps
- office
- 輸入法
- 搜狗輸入法
- qq輸入法
- 五筆輸入法
- 訊飛輸入法
- 壓縮
- 360壓縮
- winrar
- winzip
- 7z解壓軟件
- 翻譯
- 谷歌翻譯
- 百度翻譯
- 金山翻譯
- 英譯漢軟件
- 殺毒
- 360殺毒
- 360安全衛士
- 火絨軟件
- 騰訊電腦管家
- p圖
- 美圖秀秀
- photoshop
- 光影魔術手
- lightroom
- 編程
- python
- c語言軟件
- java開發工具
- vc6.0
- 網盤
- 百度網盤
- 阿里云盤
- 115網盤
- 天翼云盤
- 下載
- 迅雷
- qq旋風
- 電驢
- utorrent
- 證券
- 華泰證券
- 廣發證券
- 方正證券
- 西南證券
- 郵箱
- qq郵箱
- outlook
- 阿里郵箱
- icloud
- 驅動
- 驅動精靈
- 驅動人生
- 網卡驅動
- 打印機驅動
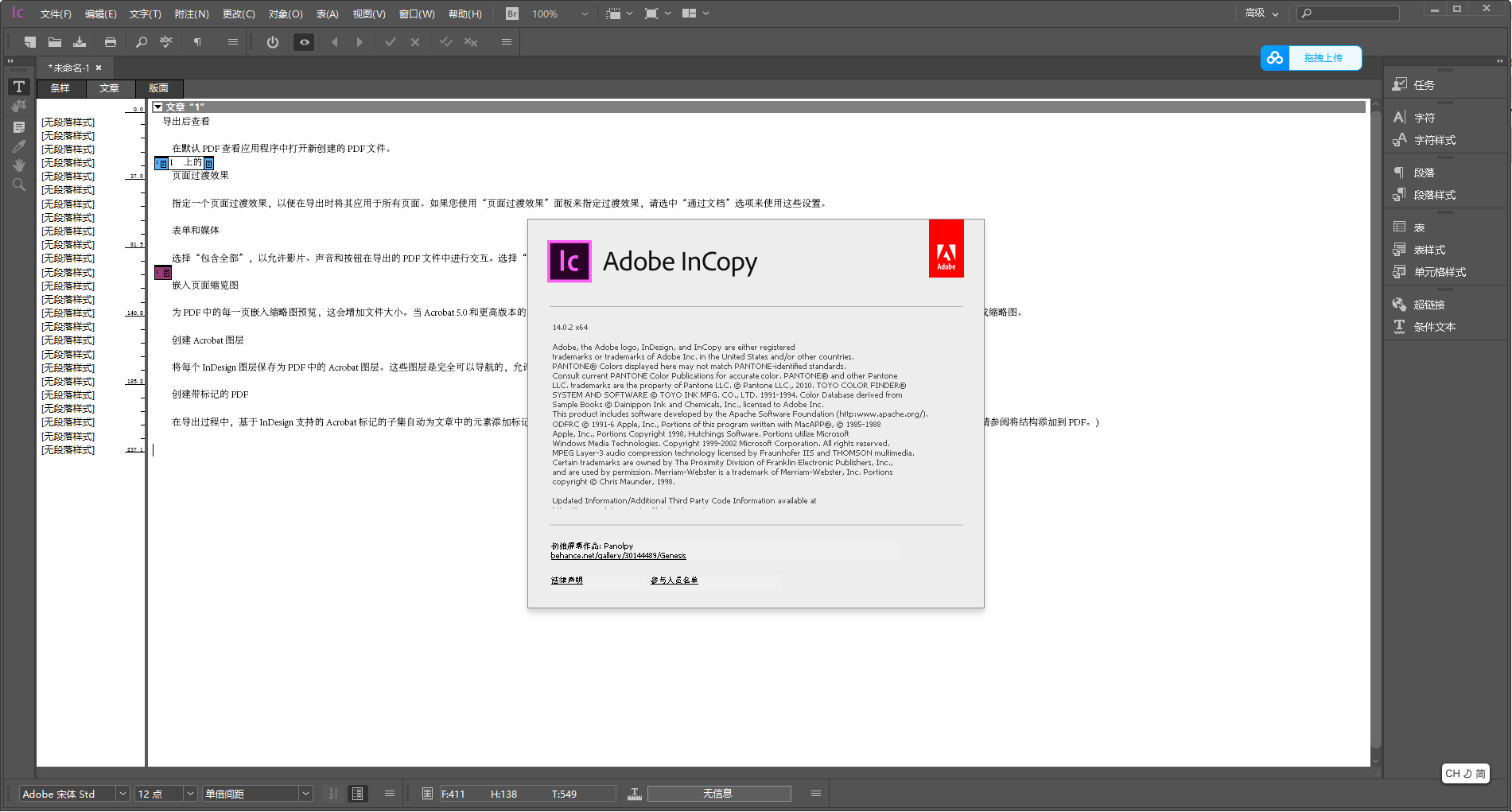
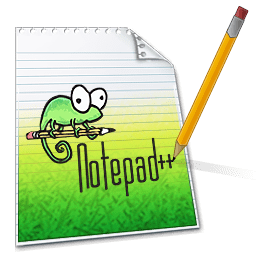
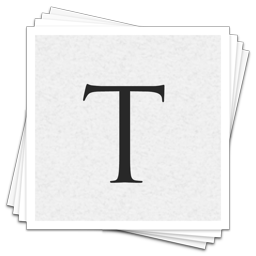
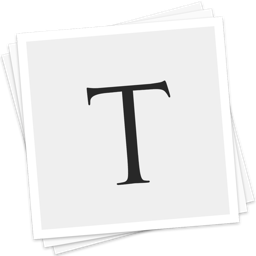
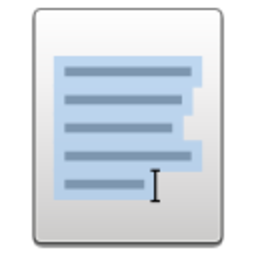
































網友評論