
Navicat Charts Creator Premium(圖表制作)
v1.1.1 免費版- 軟件大小:169 MB
- 軟件語言:英文
- 更新時間:2024-09-21
- 軟件類型:國外軟件 / 辦公軟件
- 運行環境:WinXP, Win7, Win8, Win10, WinAll
- 軟件授權:免費軟件
- 官方主頁:https://www.navicat.com/en/
- 軟件等級 :
- 介紹說明
- 下載地址
- 精品推薦
- 相關軟件
- 網友評論
navicat Charts Creator提供數據圖表制作功能,你可以從數據庫上導入數據,從而立即生成可視化的數據圖表,讓用戶在分析數據和查看數據的時候更加簡單,軟件可以連接到mysql,Redis,PostgreSQL,MongoDB,MariaDB等十多種數據庫,遠程訪問數據庫就可以導出自己需要分析的數據內容,隨后在Navicat Charts Creator軟件生成可視化圖表,您可以選擇生成條形圖、折線圖、面積圖、餅圖、熱圖、樹狀圖、數據透視表、瀑布圖、散點圖,需要就可以下載體驗。
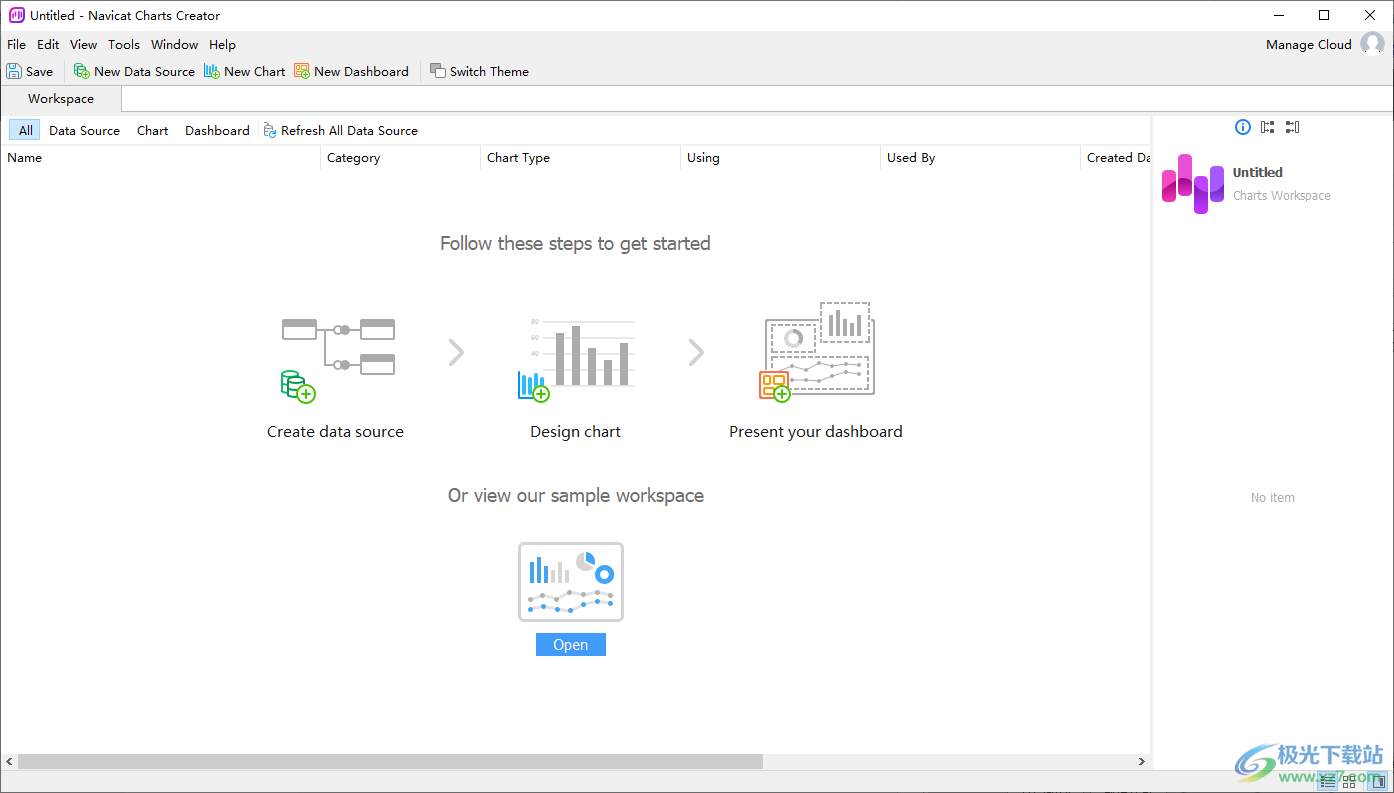
軟件功能
關于Navicat圖表生成器
Navicat Charts Creator是一個功能強大且易于使用的GUI工具,用于創建和操作圖表。它允許用戶創建數據庫數據的可視化表示。
Navicat Charts Creator可在三個平臺上使用-Microsoft Windows、macOS和Linux。以下是Navicat Charts Creator的一些亮點:
?支持20多種圖表類型。
?自定義多頁儀表板。
?可視化實時數據。
?添加交互式控件。
?支持Navicat Cloud和Navicat On Prem Server。
軟件特色
關系型數據庫
連接到許多不同的數據庫:MySQL、MariaDB、PostgreSQL、oracle、SQLite 和 sql server。
ODBC
從任何 ODBC 數據源(包括 Sybase、Snowflake 和 DB2)導入數據。
文件類型
從外部文件(如 excel、access、CSV)導入數據,從存儲在計算機、網絡或 URL 上的數據導入數據。
鏈接文件
將圖表鏈接到數據源中的數據,以根據基礎數據的變化更新圖表。
安裝方法
1、將Navicat Charts Creator Premium直接安裝到電腦,點擊next
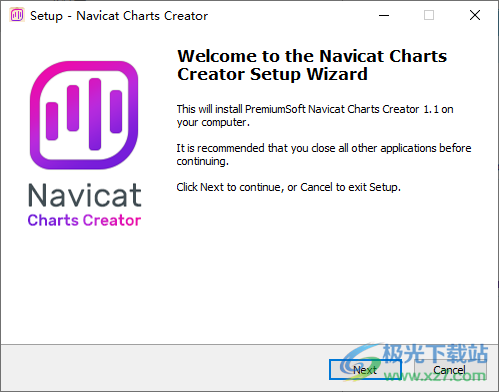
2、設置軟件的安裝地址,點擊next
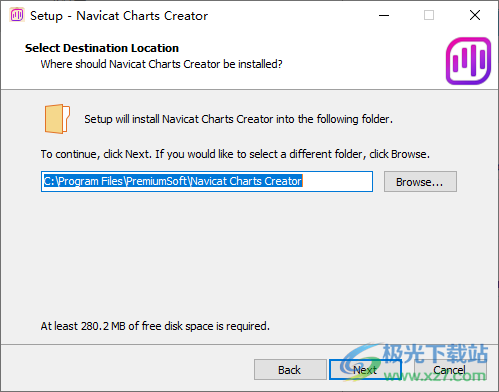
3、打開注冊機,在頂部選擇Navicat Charts Creator軟件,點擊patch添加補丁,建議管理員身份啟動注冊機
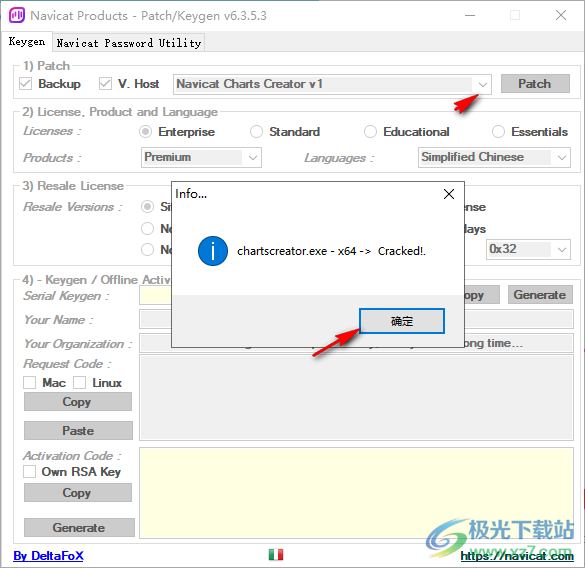
4、直接來到第四步,點擊generate就可以得到序列號,點擊copy復制使用
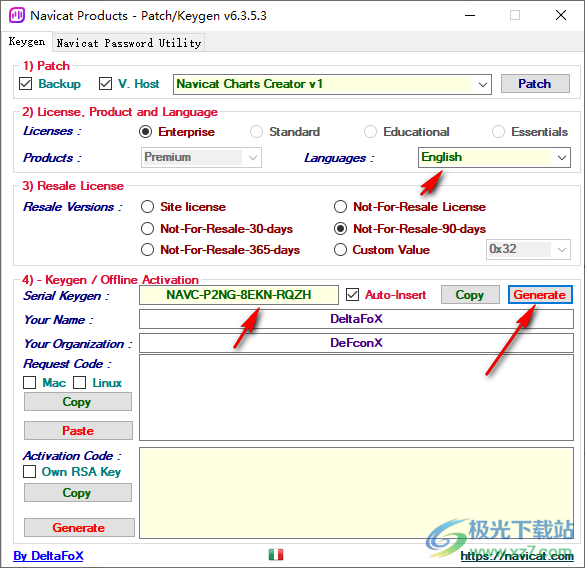
5、打開安裝完畢的軟件,點擊Registration進入注冊界面
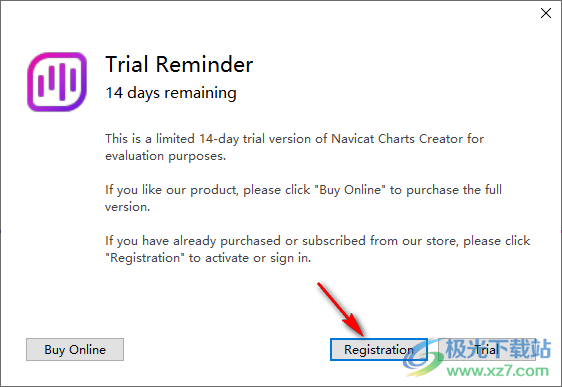
6、將序列號粘貼到軟件,點擊activate按鈕激活,會提示激活失敗,進入離線激活界面

7、如圖所示,離線激活會提供一個授權碼,全部復制到注冊機
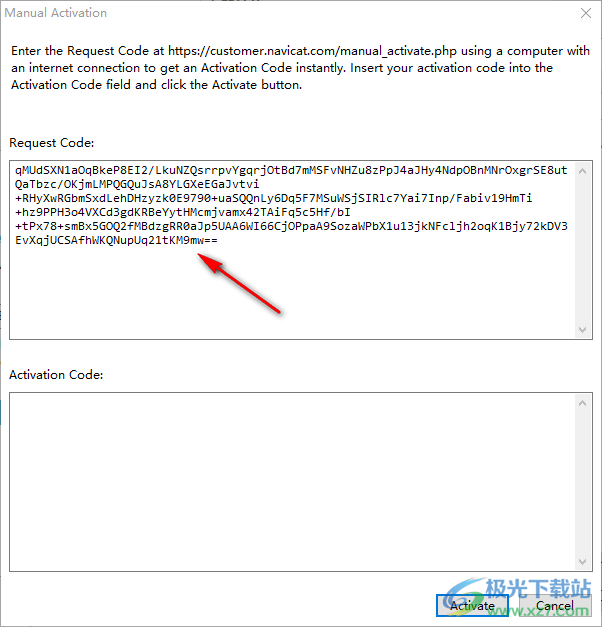
8、如圖所示,復制到注冊機以后點擊generate按鈕,自動將激活碼復制到軟件,點擊activate按鈕完成激活
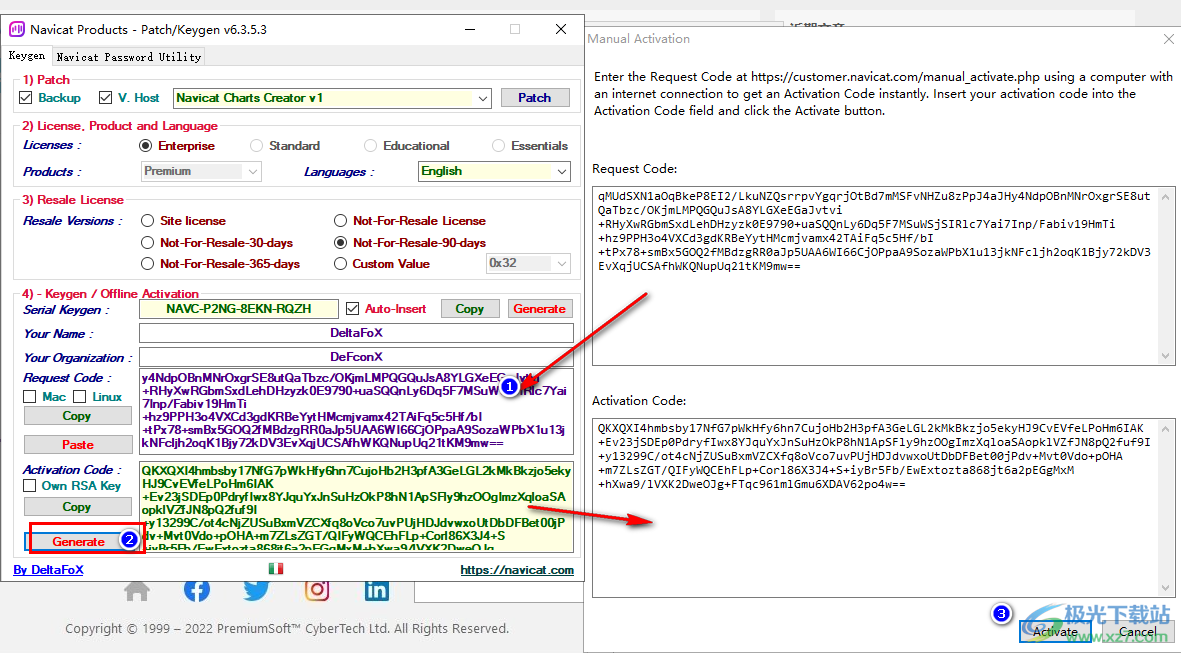
9、Navicat Charts Creator is now activated.說明軟件激活完畢,可以免費使用
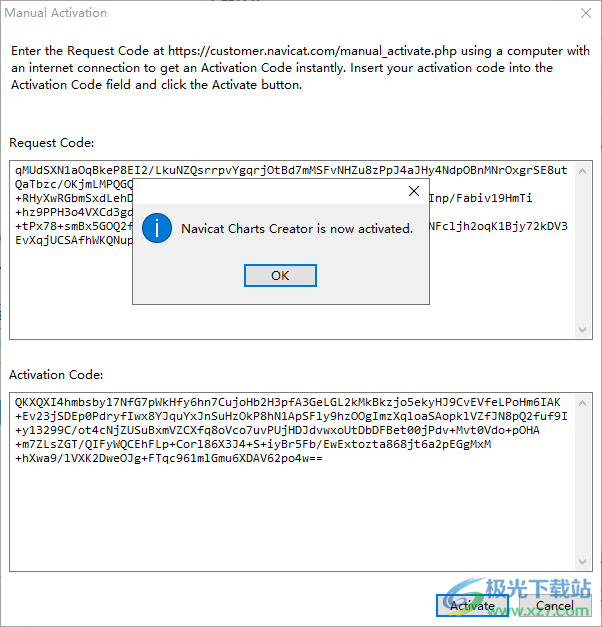
10、預構建的數據連接器:Navicat Charts Creator允許您快速、安全地連接到您選擇的任何數據源。
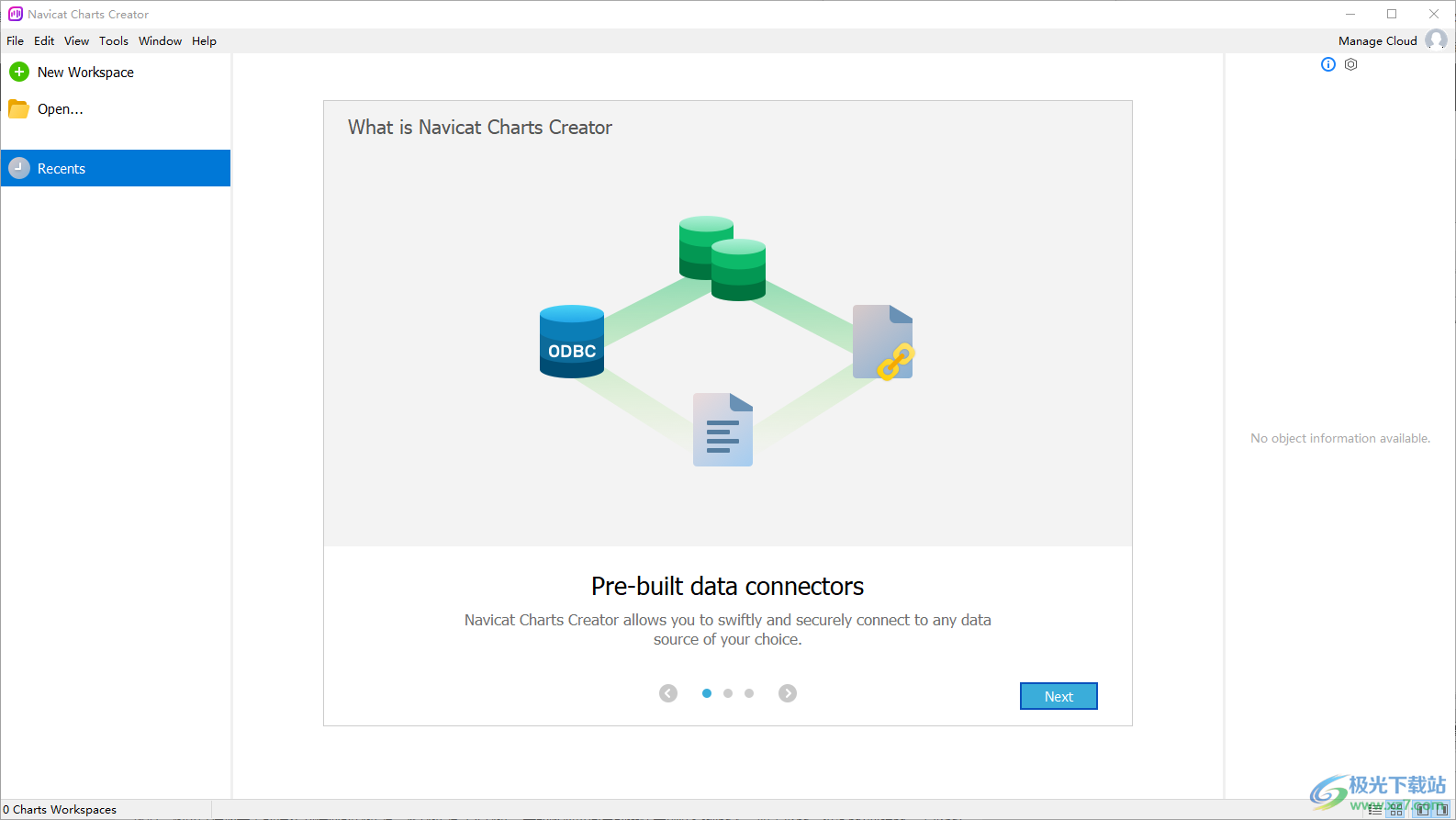
11、這里就是工作界面,如果你會設計表單就可以創建新的數據源,從而設計圖表
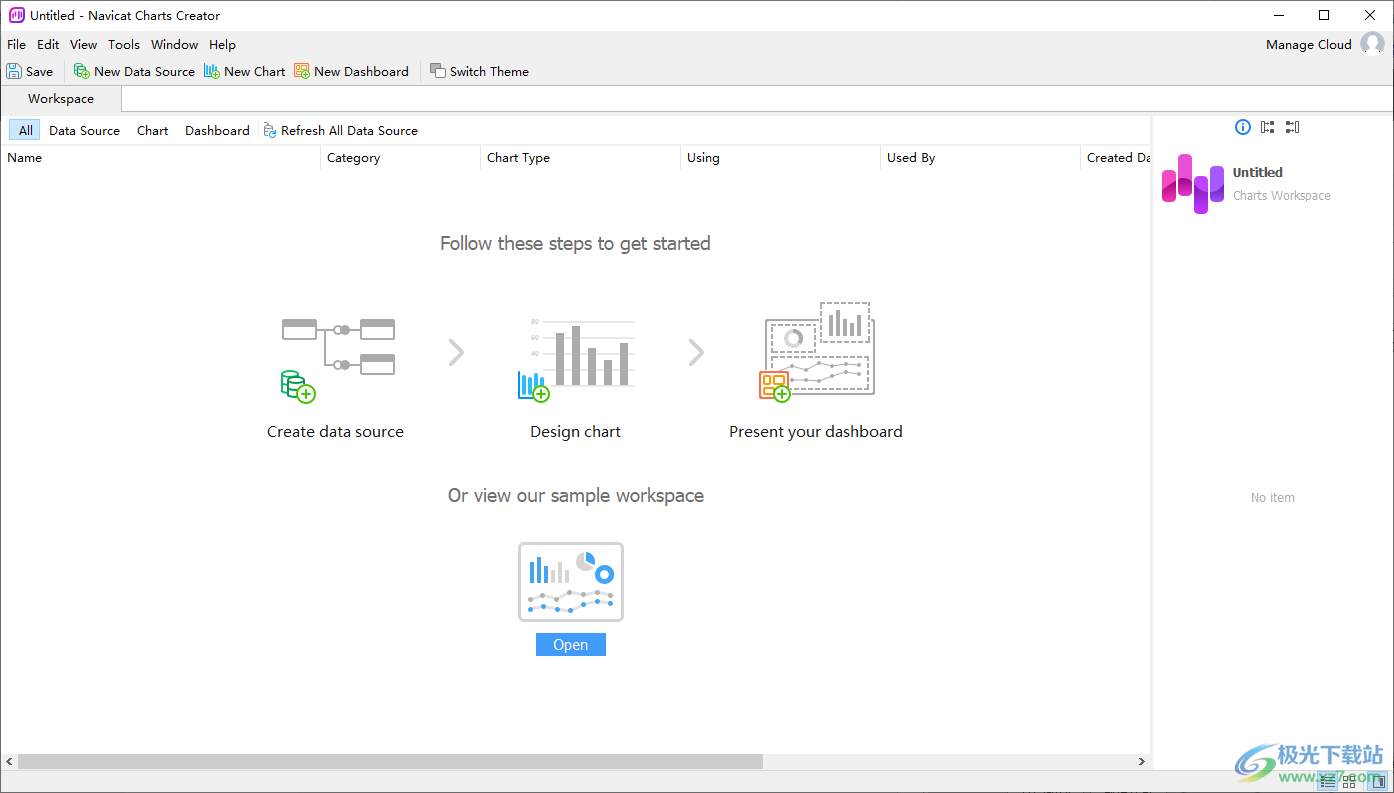
官方教程
修改數據源連接
項目連接
將項目連接更改為工作空間連接的步驟
1.在“連接”窗格中,右鍵單擊連接,然后選擇“轉換為工作區連接”。
2.連接將移動到“工作區”部分。
重新創建未找到的連接
如果項目中的服務器連接已刪除,它將被移到“在項目中找不到”部分。您可能需要重新創建連接才能連接服務器。
1.在“連接”窗格中,右鍵單擊連接,然后選擇“在項目中重新創建連接”。
2.輸入連接屬性。
3.單擊“確定”。
工作區連接
編輯數據庫連接的設置
1.在“連接”窗格中,右鍵單擊數據庫連接,然后選擇“編輯連接”。
2.按照步驟編輯連接。
更改數據庫連接的用戶密碼
1.在“連接”窗格中,右鍵單擊數據庫連接,然后選擇“更改連接密碼”。
2.輸入數據庫用戶密碼。
3.單擊“確定”。
編輯文件連接的設置
1.在“連接”窗格中,右鍵單擊文件連接,然后選擇“編輯文件連接設置”。
2.按照步驟編輯連接。
更改鏈接文件連接的路徑的步驟
1.在“連接”窗格中,右鍵單擊文件連接,然后選擇“更改鏈接的文件路徑”。
2.按照步驟編輯連接。
重新創建未找到的連接
如果Navicat Charts Creator在工作區中找不到連接,它將被移到“在Charts Creater中未找到”部分。您可能需要重新創建連接才能連接服務器。
1.在“連接”窗格中,右鍵單擊連接,然后選擇“在工作區中重新創建連接”。
2.輸入連接屬性。
3.單擊“確定”。
查看數據
應用并刷新數據源后,數據將顯示在底部數據網格中。您可以在
使用導航欄按鈕查看記錄/頁面。
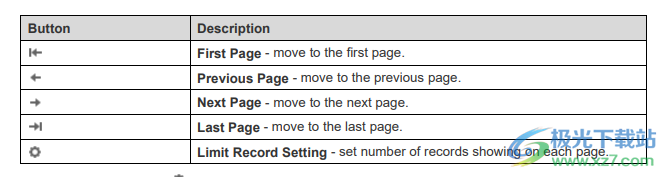
使用“限制記錄設置”按鈕進入編輯模式。
每頁限制記錄記錄
如果要限制每頁顯示的記錄數,請選中此選項。否則,所有記錄將顯示在一個頁面中。并且,在編輯框中設置值。表示每頁顯示的記錄數的數字。
篩選/排序/項目數據
如果您的數據源有許多數據或字段,您可能會發現將數據或字段限制為您想要的數據或字段更容易,這樣您就可以簡化數據選擇。
篩選數據
“篩選”窗格允許您方便地創建和應用為數據指定的篩選條件。單擊“篩選自”
工具欄以激活“過濾器”窗格。
1.要將新條件添加到條件中,只需單擊即可。如果要添加帶括號的條件,請單擊+。
提示:要將括號添加到現有條件中,只需右鍵單擊所選條件,然后選擇“用括號分組”。若要刪除括號,請在括號上單擊鼠標右鍵,然后選擇“刪除括號”或“刪除括號和條件”。
2.單擊字段名稱(復選框旁邊),然后從列表中選擇一個字段。
3.單擊運算符(字段名稱旁邊),然后選擇一個篩選器運算符。

4.點擊<?>以激活適當的編輯器并輸入標準值。標準值框中使用的編輯器由分配給相應字段的數據類型決定。
5.單擊邏輯運算符(標準值旁邊)以選擇和或。
6.重復步驟1-5以添加另一個新條件。
7.單擊“應用并刷新數據”以查看所做篩選的結果。
提示:如果要反轉條件的含義,請右鍵單擊所選條件,然后選擇“切換反相器”
排序數據
Navicat Charts Creator提供了對數據進行排序和排序的功能。單擊工具欄中的“排序”以激活“排序”窗格。
1.要添加新條件,只需單擊+即可。
2.單擊字段名稱(復選框旁邊),然后從列表中選擇一個字段。
3.單擊排序順序以選擇ASC或DESC。
4.重復步驟1-3以添加另一個新標準。
5.單擊“應用并刷新數據”以查看您所做排序的結果。
項目數據
您可以選擇在數據源中包括或排除哪些字段。單擊工具欄中的“投影”以激活“投影”窗格。
1.選擇“包括”或“排除”字段。
2.要添加新條件,只需單擊+即可。
3.單擊字段名稱(復選框旁邊),然后從列表中選擇一個字段。
4.重復步驟2-3以添加另一個新標準。
5.單擊“應用并刷新數據”以查看您所做投影的結果
字段類型(字符串、數字、日期/時間)根據字段的實際數據類型分配給每個字段。如果未正確解釋字段,則可以調整字段類型。
1.在底部數據網格中,選擇一個字段,然后單擊“新建自定義字段”->“鍵入更改的字段”開始操作。
2.在彈出窗口中,輸入目標字段名稱。
3.選擇目標字段類型。
4.如有必要,設置源字段數據格式。
5.單擊“確定”。
串聯字段
您可以添加一個新字段,并將兩個現有字段中的數據連接起來。
1.在底部數據網格中,選擇一個字段,然后單擊“新建自定義字段”->“連接字段”開始。
2.在彈出窗口中,輸入目標字段名稱。
3.雙擊“源字段”窗格上的字段,將其添加到正文中。
4.編輯正文并啟用Set null if all field values are null(如果所有字段值都為null)選項,或者在必要時啟用空選項。
5.單擊“確定”。
映射字段
您可以創建一個新字段,其中填充了對源字段中的每個值應用映射規則的結果。
1.在底部數據網格中,選擇一個字段,然后單擊“新建自定義字段”->“映射字段”開始操作。
2.在彈出窗口中,輸入目標字段名稱。
3.單擊“添加”創建新的映射規則。
4.如有必要,啟用區分大小寫的比較源值選項。
5.為映射規則中沒有的值選擇操作。
6.單擊“確定”。
自定義排序字段
您可以創建一個新字段來根據另一個字段或自定義順序重新排列值的順序。當您對圖表中的這個新字段進行排序時,它將按照您設置的順序進行排序。
1.在底部數據網格中,選擇一個字段,然后單擊“新建自定義字段”->“自定義排序字段”開始操作。
2.在彈出窗口中,輸入目標字段名稱。
3.[參考字段]選擇目標字段的排序順序所基于的字段。
4.[自定義]通過將值移動到“排序值”列表來自定義字段值的順序。
5.單擊“確定”。
編輯自定義字段
1.在底部數據網格中,右鍵單擊自定義字段,然后選擇編輯XXX字段。
2.在彈出窗口中,修改字段屬性。
3.單擊“確定”。
刪除自定義字段
1.在底部數據網格中,右鍵單擊自定義字段,然后選擇刪除XXX字段
關于Chart
圖表提供了數據源中數據的可視化表示。它映射到單個數據源,并可以顯示數據中多個字段之間的相關性。您甚至可以通過添加控制圖表使圖表具有交互作用。
注意:必須先添加數據源,然后才能開始構建圖表
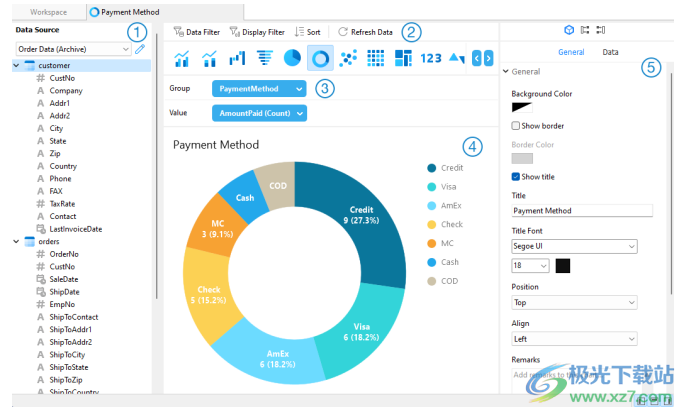
1.數據源窗格
“數據源”窗格是瀏覽數據源的基本方式。如果“數據源”窗格是隱藏的,請從菜單欄中選擇“查看”->“顯示數據源”。
2.圖表工具欄
圖表工具欄提供了可用于操作數據的控件。
3.度量窗格
“度量”窗格允許您從“數據源”窗格中選擇圖表類型并將字段添加到工具架中。如果“公制”窗格處于隱藏狀態,請從菜單欄中選擇“視圖”->“顯示公制”。
4.預覽面板
預覽窗格顯示圖表。
5.“屬性”窗格
“屬性”選項卡包括基本布局設置、數據格式設置等。屬性隨圖表類型的不同而不同。
“使用”選項卡顯示圖表所依賴的數據源。
“使用者”選項卡顯示依賴于圖表的儀表板。
如果“屬性”窗格被隱藏,請從菜單欄中選擇“視圖”->“顯示屬性”
生成圖表
創建圖表的基本步驟是:
1.在“工作區”窗口中,單擊“新建圖表”。
2.選擇數據源并輸入圖表的名稱。
3.將打開一個選項卡供您編輯圖表。
4.選擇中間窗格上的“圖表類型”。

提示:您將使用的圖表類型通常由數據類型決定。
5.將字段拖動到“公制”窗格中的相應工具架,以設置軸、值等。
6.在右側窗格中選擇可以為圖表進一步自定義的屬性。
提示:每種圖表類型都有不同的屬性。
7.圖表顯示在“預覽”窗格上
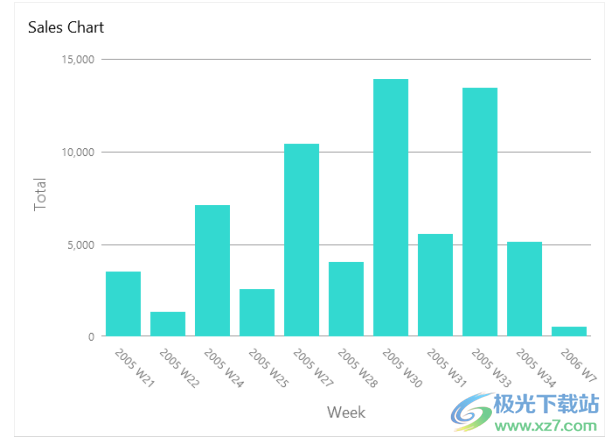
下載地址
- Pc版
Navicat Charts Creator Premium(圖表制作) v1.1.1
本類排名
- 1 云上紡v1.4.2.4 官方版
- 2 microsoft office 2016安裝包1.1.2.0
- 3 microsoft office 2021官方免費版1.1.2.0
- 4 microsoft office2019官方正式版1.1.2.0
- 5 microsoft office 2010中文版1.1.2.0
- 6 microsoft office2019專業增強版1.1.2.0
- 7 桃心云手機(云手機應用軟件)v1.0.3.30
- 8 釘釘32位電腦版v7.6.25
- 9 microsoft office20161.1.2.0
- 10 microsoft office 2007安裝包1.1.2.0
本類推薦
裝機必備
換一批- 聊天
- qq電腦版
- 微信電腦版
- yy語音
- skype
- 視頻
- 騰訊視頻
- 愛奇藝
- 優酷視頻
- 芒果tv
- 剪輯
- 愛剪輯
- 剪映
- 會聲會影
- adobe premiere
- 音樂
- qq音樂
- 網易云音樂
- 酷狗音樂
- 酷我音樂
- 瀏覽器
- 360瀏覽器
- 谷歌瀏覽器
- 火狐瀏覽器
- ie瀏覽器
- 辦公
- 釘釘
- 企業微信
- wps
- office
- 輸入法
- 搜狗輸入法
- qq輸入法
- 五筆輸入法
- 訊飛輸入法
- 壓縮
- 360壓縮
- winrar
- winzip
- 7z解壓軟件
- 翻譯
- 谷歌翻譯
- 百度翻譯
- 金山翻譯
- 英譯漢軟件
- 殺毒
- 360殺毒
- 360安全衛士
- 火絨軟件
- 騰訊電腦管家
- p圖
- 美圖秀秀
- photoshop
- 光影魔術手
- lightroom
- 編程
- python
- c語言軟件
- java開發工具
- vc6.0
- 網盤
- 百度網盤
- 阿里云盤
- 115網盤
- 天翼云盤
- 下載
- 迅雷
- qq旋風
- 電驢
- utorrent
- 證券
- 華泰證券
- 廣發證券
- 方正證券
- 西南證券
- 郵箱
- qq郵箱
- outlook
- 阿里郵箱
- icloud
- 驅動
- 驅動精靈
- 驅動人生
- 網卡驅動
- 打印機驅動
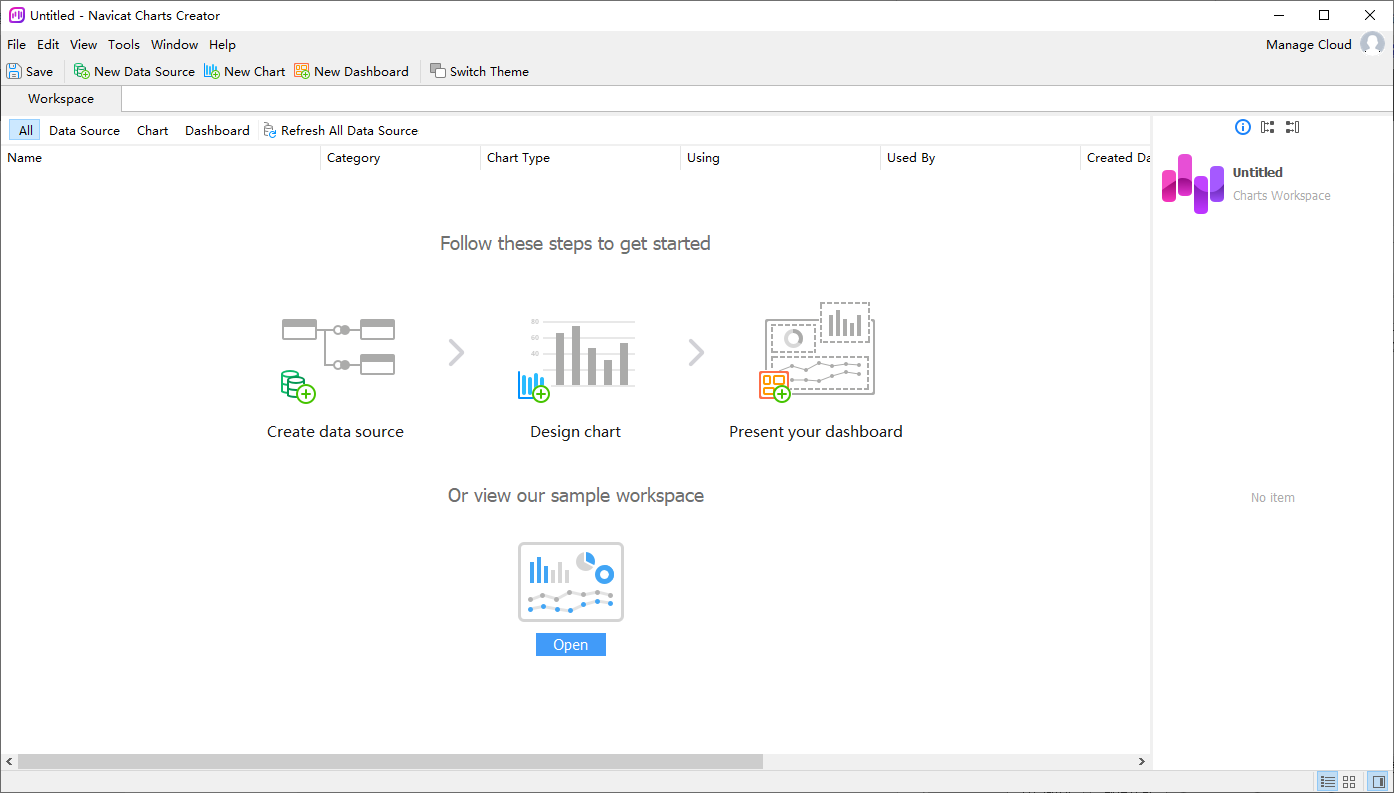






































網友評論