
RoboTask(自動化任務)
v9.8.0.1132 電腦版- 軟件大小:178 MB
- 軟件語言:英文
- 更新時間:2024-09-21
- 軟件類型:國外軟件 / 辦公軟件
- 運行環境:WinXP, Win7, Win8, Win10, WinAll
- 軟件授權:免費軟件
- 官方主頁:https://robotask.com/
- 軟件等級 :
- 介紹說明
- 下載地址
- 精品推薦
- 相關軟件
- 網友評論
RoboTask提供自動化任務設置功能,可以通過這款軟件配置電腦自動執行相關的任務,可以設置觸發條件,這樣軟件就可以在對應的時間段開始工作,節約用戶手動操作其他軟件辦公的時間,例如您可以在軟件上設置FTP任務,點擊新建任務就會彈出官方提供的模板界面,添加一個FTP上傳或FTP下載的模板就可以直接編輯任務信息,將任務設置完畢就可以開始添加觸發的條件,以后就可以讓ftp軟件自動工作了,軟件可以創建的任務類型很多,需要就下載體驗吧!

軟件功能
RoboTask 可以輕松地在您的計算機系統上自動執行任何系列任務,無論您是新手還是高級用戶。您甚至不必知道如何編程,即可使用 RoboTask 快速輕松地構建自己的自動化解決方案。是的,RoboTask 功能強大。
例如,RoboTask 可以幫助您在創建備份任務以將文件放置在遠程服務器上時避免丟失重要數據。
該軟件可以管理和觸發各種重復性任務,以節省您的寶貴時間。使用 RoboTask,您不需要復雜的批處理文件或腳本。
以下是RoboTask可以為您做的許多示例:
?運行應用程序并打開文檔。
?管理自動備份。
?在文件夾發生任何更改時提醒您。
?關閉 Windows 并關閉由您選擇的任何事件觸發的計算機電源。
?處理文件和文件夾(復制、移動、重命名、刪除)。
?適用于 FTP 和 Web 服務器(下載、上傳等)。
?通過電子郵件發送信件和文件。
?啟動和停止 Windows NT 服務。
?以 WinPopups 的形式發送網絡消息。
?充當鬧鐘。
?多!
RoboTask 可用于無限數量的任務。創建任務時,您可以決定任務需要執行的操作和操作時間。每個任務都包含兩個部分:
1.行動
首先,您必須決定要完成哪些操作。您可以在 RoboTask 中選擇內置操作來完成以下操作:
?運行應用程序。
?打開或打印文檔。
?模擬您的擊鍵。
?文件和文件夾處理(復制、移動、刪除、重命名、同步文件夾)。
?使用FTP服務器(下載、上傳、重命名、刪除)。
?使用電子郵件(檢查電子郵件,發送電子郵件)。
?使用ZIP文件(打包文件、提取文件)。
?使用窗口(聚焦、最大化、最小化、恢復、關閉、隱藏、取消隱藏)。
?流控制(if-then、文件循環、文本循環、數據集循環等)。
2.觸發事件
觸發事件可以是以下事件之一:
?特定時間
?當您的計算機上發生某些事情時。
實際上,計算機上發生的任何事情都可以觸發 RoboTask 執行操作。例如,每當您收到主題為特定單詞字符串或包含“重要”等單詞的電子郵件時,RoboTask 都會自動更新日志并將其上傳到網站。
以下是觸發事件的示例:
?調度程序(在指定時間)。
?熱鍵(按下特殊鍵時)。
?托盤圖標(雙擊它時)。
?文件監視器(當創建、銷毀、更改、重命名特定文件時)。
?撥號連接監視器(建立或斷開連接時)。
?窗口觀察程序(創建、激活、關閉窗口等時)。
?系統事件(時間、后臺處理程序、設備、顯示已更改、登錄、注銷、空閑)。
軟件特色
1、啟用自動化
如果清除此選項,任務將不會自動運行,即您的所有任務都被禁用。您只能手動運行任務。
2、鎖定任務編輯器
鎖定任務編輯功能。在這種情況下,以下功能將被阻止:
·編輯任務。
·編輯任務樹。
·編輯全局變量列表。
·導入新任務。
因此,RoboTask進入只讀模式。
當您打開鎖定時,將建議您鍵入兩次解鎖密碼。一定要記住這個密碼。
3、啟用列表中的所有任務
啟用當前任務文件夾中列出的所有任務。要啟用一項任務,請雙擊它,然后在出現的對話框窗口中,選中“已啟用”復選框,然后單擊“確定”。
4、備份應用程序任務
備份任務包括將當前任務集打包到ZIP存檔中。如有必要,可以從保存的存檔中恢復任務。
使用方法
1、將RoboTask直接安裝到電腦,點擊下一步

2、提示軟件的安裝進度條,等待軟件安裝結束吧

3、將補丁robotask-unipatch-v3.exe復制到軟件的安裝地址啟動,點擊patch激活軟件

4、啟動軟件可以點擊help查看官方提供的教程內容,快速學習如何添加任務

5、工具菜單
啟用自動化
鎖定任務編輯器。
啟用文件夾中的所有任務
禁用文件夾中的所有任務
在文件夾中查找任務
已刪除的任務。
按順序啟動選定的任務。
備份應用程序任務。。
恢復應用程序任務。
在文本編輯器中打開當前日志。

6、任務設置功能,可以在軟件配置官方的任務模板,可以查看信息

7、連接管理器。。
連接到
斷開
啟用遠程自動化
遠程變量和設置。
遠程運行任務。
機器人任務服務經理

8、點擊new就可以彈出任務設置界面,可以直接在主程序選擇一種任務

9、這里顯示非常多的任務,例如設置FTP相關的登錄任務,直接點擊箭頭將其添加到右側

10、隨后彈出FTP的登錄界面,可以輸入服務器地址,輸入用戶名字,點擊OK

官方教程
遠程任務連接
此操作開始處理遠程RoboTask實例的任務。一個RoboTask只能支持一個連接。如果您需要在任務運行時處理另一個RoboTask實例的任務,則必須首先通過“遠程任務斷開連接”操作關閉當前連接

主辦
要連接的計算機名稱或IP地址
端口
要連接的端口號。默認情況下,應用程序端口為5500,服務端口為5501。但在配置RoboTask網絡服務器時,可以將數字更改為任何其他數字。
授權模式
有兩種授權模式可用
?顯式:用戶名和密碼。-此模式使用經典授權,使用用戶名和密碼。允許使用變量。
?用戶數據-使用包含加密授權參數的加密字符串。這些數據可以在活動連接環路中獲得。該數據包含RoboTask主窗口中當前打開的連接的授權參數。
領域
域名。僅當服務器配置為NT授權時使用。如果使用本地計算機用戶,則點(.)。
用戶名
注冊用戶名稱
暗語
暗語此字段具有用于輸入密碼的“安全”模式。但是,如果您使用變量作為密碼,則可以單擊“顯示密碼”按鈕,以便在正常模式下編輯此字段。
加密的用戶信息
這些數據可以在活動連接循環中獲得并保存到變量中。此變量可用于授權。
例如:{CurrentUserInfo}
測試連接
如果已明確指定連接和授權參數,則可以通過單擊此按鈕檢查參數的正確性。
顯示密碼
如果使用變量,您可以顯式查看密碼,也可以編輯密碼。
啟用/禁用遠程任務
更改遠程RoboTask實例上任務的Enabled屬性。

選擇任務依據。。。
可以通過兩種方式指定任務:
?按外部名稱-此方法更可取,因為您可以自己定義外部名稱來識別任務(請參閱任務編輯器->高級)
?按任務ID-如果您知道ID,則可以直接指定任務ID。任務ID是一個形式上唯一的數字。它在創建或導入任務時分配一次,在任務的“生命周期”內不會更改。
任務外部名稱或任務ID
此字段的標題會根據任務選擇模式的值而更改。分別指定外部名稱或任務ID。可以使用變量。
從列表中選擇任務
可以從列表中以交互方式選擇“外部名稱”或“任務ID”。要做到這一點,第一次需要輸入連接到遠程RoboTask的參數才能獲得列表。將為下一個會話保存連接參數。
行動
有兩個選項可供選擇
?啟用-“啟用”任務。換句話說,它啟動所有連接的任務觸發器。
?禁用-停止所有任務觸發器。在這種情況下,任務將不會自動啟動。
文件循環
允許任務遍歷文件搜索的結果。例如,您可以創建一個任務,該任務搜索所有員工狀態報告,并標識當月第一天的所有狀態報告文件。
“常規”選項卡

搜索文件
輸入要包含在循環中的文件。您可以單擊列表右側的瀏覽按鈕來添加文件、添加文件夾和從列表中刪除項目。
Tip
You can also use wildcards in this option. Some examples of wildcards are the following:
?C:Text Files*.txt - all the files with the .txt extension in the C:Text Files folder.
?C:Doc Filesmydoc?.doc - mydoc1.doc, mydoc2.doc, mydocA.doc, and so forth.
?{bakext} - file mask(s) from the {bakext} variable.
排除掩碼(逗號分隔)
為不希望包含在循環中的文件輸入一個或多個用逗號分隔的文件掩碼。
提示
您也可以在此選項中使用通配符。通配符的一些示例如下:
?*.txt - all the files with the .txt extension.
?mydoc?.doc - mydoc1.doc, mydoc2.doc, mydocA.doc, and so forth.
?*.tmp, *.$$$, *.bak - all the files with the .tmp, .$$$ and .bak extensions.
?{bakext} - file mask(s) from the {bakext} variable.
重復到子文件夾
單擊此復選框可將子文件夾包括在循環中。
將當前文件名指定給變量
循環中文件的當前文件名和路徑存儲在指定的變量中。您可以在其他操作中使用此信息。
沒有完整路徑
單擊此復選框僅保存文件名,而不保存變量的路徑。
將文件大小分配給變量
循環中的當前文件大小將指定給您指定的變量。您可以在其他操作中使用此信息。
將文件時間分配給變量
循環中文件的當前時間將指定給您指定的變量。您可以在其他操作中使用此信息。
日期過濾器選項卡

所有文件
單擊此選項可將所有文件包括在文件循環中。
查找創建或修改的文件
輸入日期和時間以在循環中包含特定時間段的文件。
?介于
?不到___個月
?更新日期不超過___天
?年齡超過___個月
?超過___天
排序參數

文件列表內部排序參數
對文件名列表進行排序
如果要對列表進行排序,請選中該復選框
如何排序
有四種排序模式:
?按文件名
?按文件時間
?按文件大小
?按嵌套文件夾的深度
排序順序
有兩種模式:升序或降序
變量
允許您將變量添加到所選的操作或觸發事件中。您必須將光標放在操作或事件的設置對話框窗口中的編輯框中,然后單擊{V}按鈕。
窗口選擇模式
?使用窗口參數。在這種情況下,有必要指定所需窗口的參數:窗口標題、窗口類、符合性模式等(請參閱下面的描述)。
?使用車窗句柄。在這種情況下,有必要指定“窗口句柄”。句柄是一個數字,一個窗口的標識符。例如,它可以在動作“窗口循環”中獲得。窗口句柄唯一地標識系統中的窗口,因此窗口參數的其余部分沒有意義。
?使用當前窗口。在這種情況下,將使用當前活動窗口。例如,如果在任務的先前操作中激活了必要的窗口,則無需再次指定窗口參數。只需使用當前活動窗口。

窗口標題
輸入或選擇要使用在“操作”列表中選擇的操作操作的窗口的標題。您可以輸入窗口標題的一部分。
標題必須完全匹配
如果只想操作與所選窗口標題完全匹配的窗口,請選中此復選框。默認情況下會清除此復選框,以便任務可以操作僅包含在“窗口標題”框中輸入的部分窗口標題的窗口。例如,您可以為帶有標題的窗口輸入<notepad><Untitled-notepad>。
Window類。
如果要按窗口類搜索窗口,請選中此復選框并輸入所需的窗口類名稱。您只能輸入部分名稱。在這種情況下,操作將檢查窗口類名稱中輸入行的可用性。
類名必須完全匹配。
如果您需要窗口類的完全一致性,請啟用此復選框。通常,按整個類名搜索是值得的,因為窗口類是永久性的,在窗口的“生命”期間不會更改其值,而不像標題。
選擇屏幕上的窗口。
按下此按鈕時,您可以打開在屏幕上選擇窗口的機制。鼠標指針指向的窗口將用紅色邊框高亮顯示。同時,您可以使用鼠標執行一些操作。要選擇必要的窗口,請按Ctrl鍵。要取消,請按Esc鍵。選擇窗口時,會自動填充字段“窗口標題”和“窗口類別”。
行動
選擇操作窗口的操作。
?聚焦-使窗口處于活動狀態。
?最小化-將窗口縮小為Windows任務欄上的圖標。
?最大化-恢復窗口以填充整個屏幕。
?恢復-將窗口恢復到以前的狀態。
?關閉-關閉窗口。
?隱藏-在屏幕和Windows任務欄上隱藏窗口。
?取消隱藏-顯示隱藏的窗口。
下載地址
- Pc版
RoboTask(自動化任務) v9.8.0.1132
本類排名
本類推薦
裝機必備
換一批- 聊天
- qq電腦版
- 微信電腦版
- yy語音
- skype
- 視頻
- 騰訊視頻
- 愛奇藝
- 優酷視頻
- 芒果tv
- 剪輯
- 愛剪輯
- 剪映
- 會聲會影
- adobe premiere
- 音樂
- qq音樂
- 網易云音樂
- 酷狗音樂
- 酷我音樂
- 瀏覽器
- 360瀏覽器
- 谷歌瀏覽器
- 火狐瀏覽器
- ie瀏覽器
- 辦公
- 釘釘
- 企業微信
- wps
- office
- 輸入法
- 搜狗輸入法
- qq輸入法
- 五筆輸入法
- 訊飛輸入法
- 壓縮
- 360壓縮
- winrar
- winzip
- 7z解壓軟件
- 翻譯
- 谷歌翻譯
- 百度翻譯
- 金山翻譯
- 英譯漢軟件
- 殺毒
- 360殺毒
- 360安全衛士
- 火絨軟件
- 騰訊電腦管家
- p圖
- 美圖秀秀
- photoshop
- 光影魔術手
- lightroom
- 編程
- python
- c語言軟件
- java開發工具
- vc6.0
- 網盤
- 百度網盤
- 阿里云盤
- 115網盤
- 天翼云盤
- 下載
- 迅雷
- qq旋風
- 電驢
- utorrent
- 證券
- 華泰證券
- 廣發證券
- 方正證券
- 西南證券
- 郵箱
- qq郵箱
- outlook
- 阿里郵箱
- icloud
- 驅動
- 驅動精靈
- 驅動人生
- 網卡驅動
- 打印機驅動
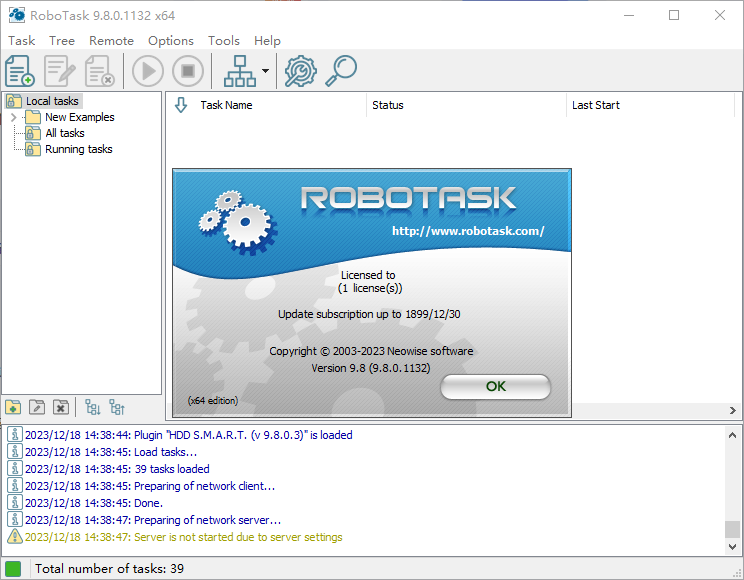






































網友評論