
adobe Lightroom classic2021中文版
v10.4.0.202108071231 官方版- 軟件大小:1.17 GB
- 軟件語言:簡體中文
- 更新時間:2023-09-04
- 軟件類型:國外軟件 / 圖像處理
- 運行環境:WinXP, Win7, Win8, Win10, WinAll
- 軟件授權:免費軟件
- 官方主頁:https://www.adobe.com/cn
- 軟件等級 :
- 介紹說明
- 下載地址
- 精品推薦
- 相關軟件
- 網友評論
lightroom
classic2021中文版是一款圖像管理和編輯軟件,可以直接將本地的圖像添加到這款軟件上管理,C盤D盤的圖像和視頻資源都可以直接導入到軟件,還可以設置圖像過濾方式,支持按預設過濾、按旗標過濾、按星級過濾、按色標過濾、按類型過濾、按元數據過濾,讓用戶快速篩選圖像,軟件支持快速修改照片、關鍵字設置、元數據、評論、色調曲線、HSL/顏色、顏色分級、細節、鏡頭校正、變換、效果、校準等功能,讓用戶可以在軟件上美化您的照片,需要就下載吧!
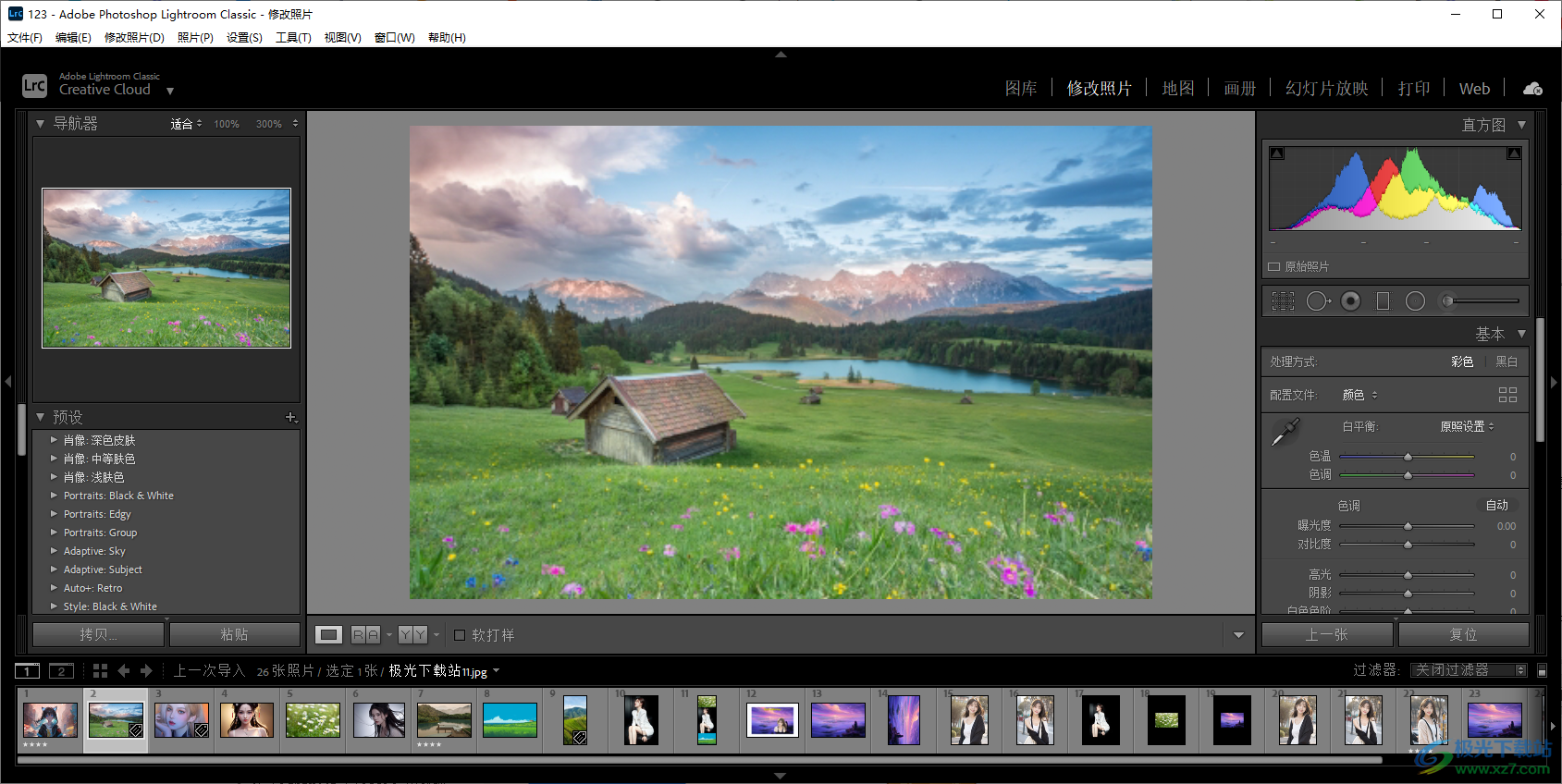
軟件功能
1、支持修改照片:在放大視圖中啟用預設的懸停預覽、使用智能預覽而非原始照片進行圖像編輯
2、目錄設置:某些設置是目錄專用的,可以在“目錄設置”中更改這些設置。
3、膠片顯示窗格:顯示徽章、忽略徽章單擊、顯示星級和旗標狀態、顯示堆疊數
4、支持在導航器中顯示鼠標指向的照片、顯示照片信息工具提示、顯示索引編號
5、為了在Lightroom中保留最佳的色彩細節,推薦您選擇16位ProPhoto RGB色彩空間。
6、支持目錄設置,可以直接在軟件增加新的圖像目錄
7、支持資源導入,直接在軟件界面顯示C盤D盤,打開圖像文件夾直接導入
8、支持照片和視頻導入,自動識別符合格式的照片和視頻
9、支持相機導入,連接到相機設備就可以將拍攝的照片導入到軟件
10、支持創建虛擬副本、逆時針旋轉、順時針旋轉、水平翻轉、垂直翻轉
11、設置旗標、設置星級、設置色標、將元數據存儲到文件、從文件中讀取元數據
12、更新DNG預覽和元數據、移去照片、移去選定的照片、從目錄中移去照片、刪除排除的照片
13、支持自動調整白平衡、自動設置、轉換為黑白、復位裁剪、裁剪原照設置
14、鎖定長寬比、按相同長寬比裁剪、旋轉裁剪方向、拷貝修改后設置到修改前的設置
15、支持創建全景圖和HDR全景圖、平場校正、使用Upright校正照片中的扭曲
16、支持透視、使用“增強”功能提升圖像品質、處理圖像色調和顏色、蒙版
17、支持應用局部調整、HDR照片合并、修改照片模塊選項、修飾照片
18、支持校正紅眼和寵物眼睛效果、使用徑向濾鏡工具、使用增強的污點去除工具
軟件特色
了解針對桌面進行了優化的應用程序
Lightroom Classic 為您提供了實現優秀攝影效果所需的所有桌面編輯工具。提亮顏色、使灰暗的攝影更加生動、刪除瑕疵、將彎曲的畫面拉直。在您的桌面上輕松整理所有照片,并以各種方式分享它們。
更多的創意控件
使用功能強大的新蒙版工具,您可以進行更精確的調整,從而可以輕松地將編輯技能提升到新水平。
更快的編輯方式
通過“選擇對象”和“選擇天空”功能,只需單擊一下,便可快速突出圖像的特定區域并進行編輯。基于 AI 的蒙版可幫助您獲得所需的效果。
使用方法
1、將Lightroom classic2021中文版直接安裝到電腦,點擊繼續

2、提示軟件安裝完畢,點擊關閉

3、這里是軟件的幫助功能,可以直接在軟件上打開新增功能頁面,查看提示內容
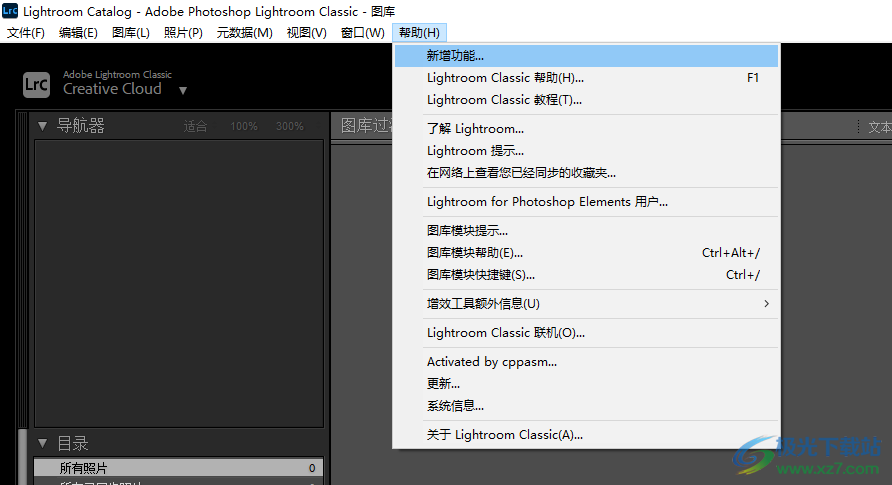
4、新建一個目錄,將本地的照片或者視頻添加到Lightroom classic2021中文版
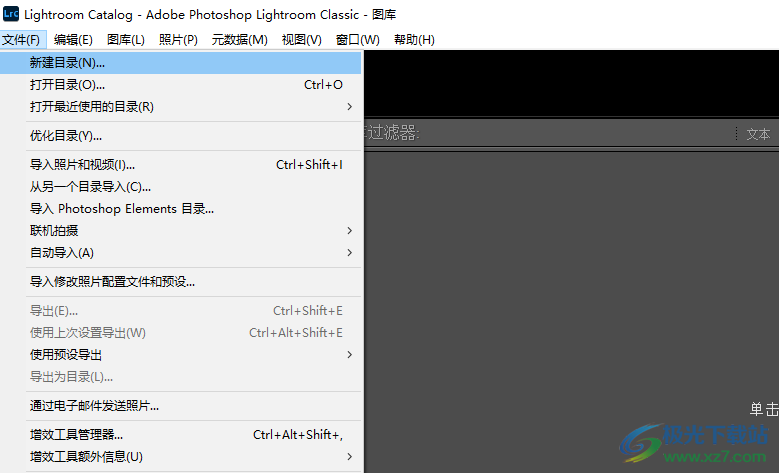
5、如圖所示,新建目錄就可以在軟件顯示導入功能,在軟件左側選擇C盤D盤資源導入
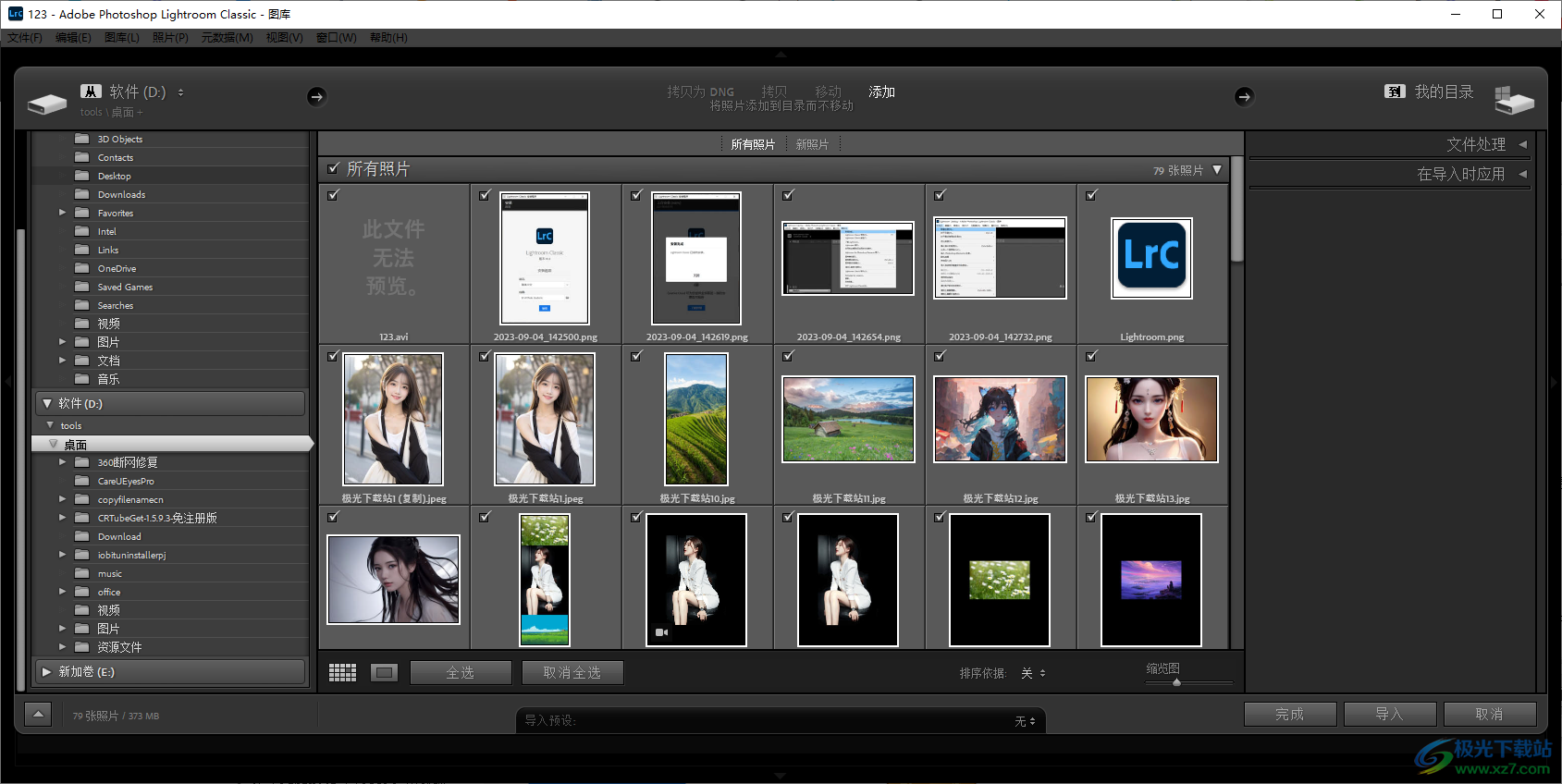
6、打開一個圖片文件夾,點擊右下角的導入按鈕就可以添加到Lightroom classic2021中文版
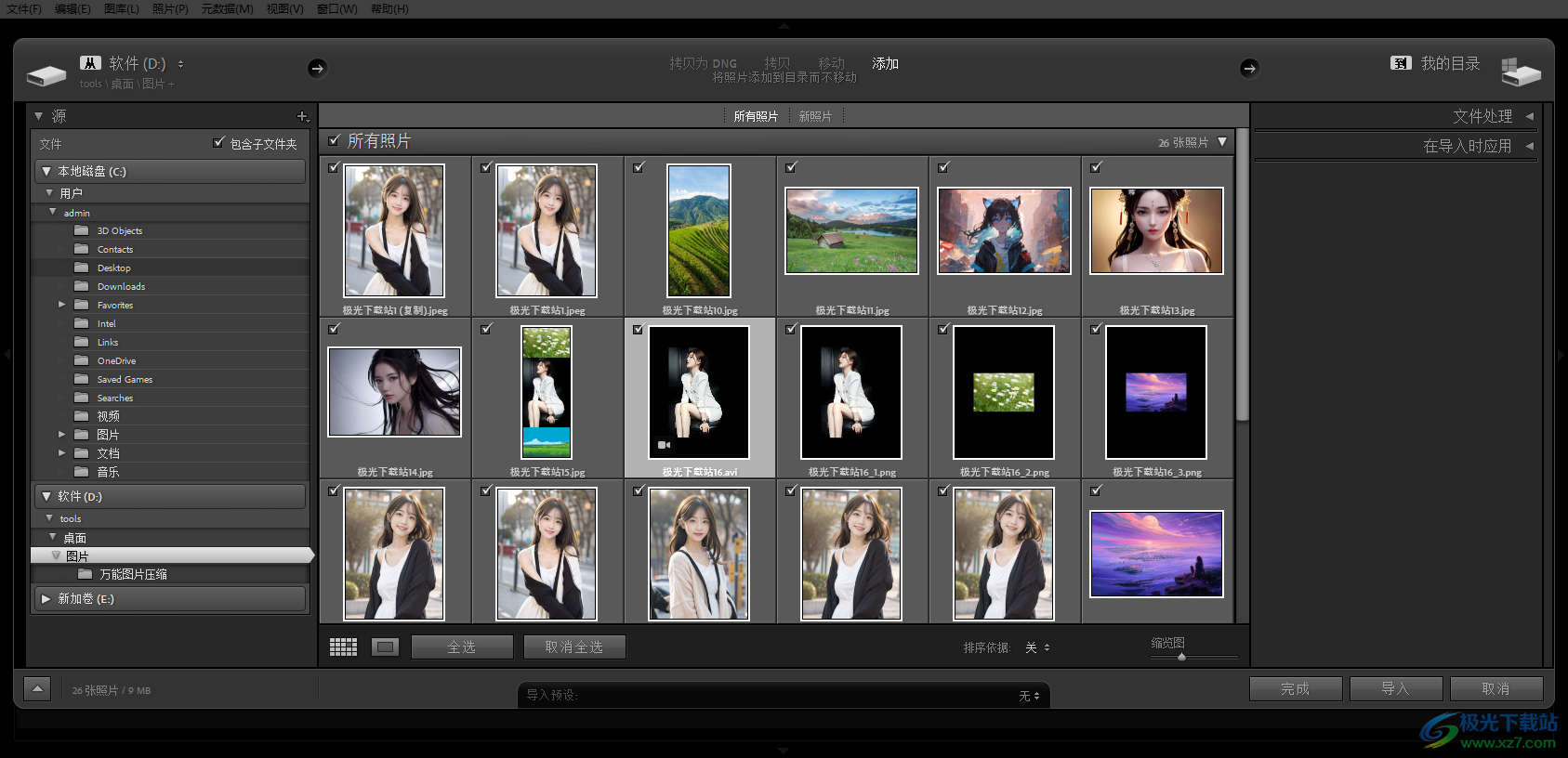
7、編輯功能,留用、無旗標、排除、添加到選定照片、從選定照片減去、與選定照片交叉

8、啟用過濾器、按預設過濾、按旗標過濾、按星級過濾、按色標過濾、按類型過濾、按元數據過濾、顯示子文件夾中的照片
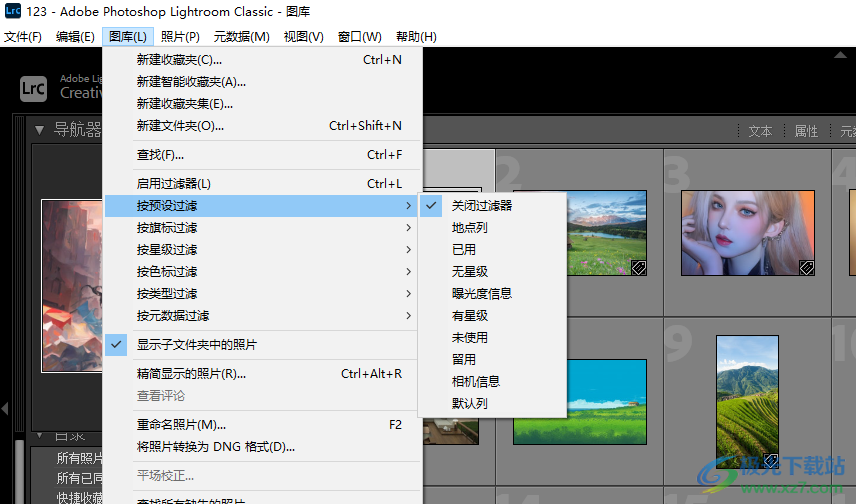
9、編輯元數據預設、編輯拍攝時間、恢復為原始拍攝時間、將元數據存儲到文件、從文件中讀取元數據、更新DNG預覽和元數據(U)
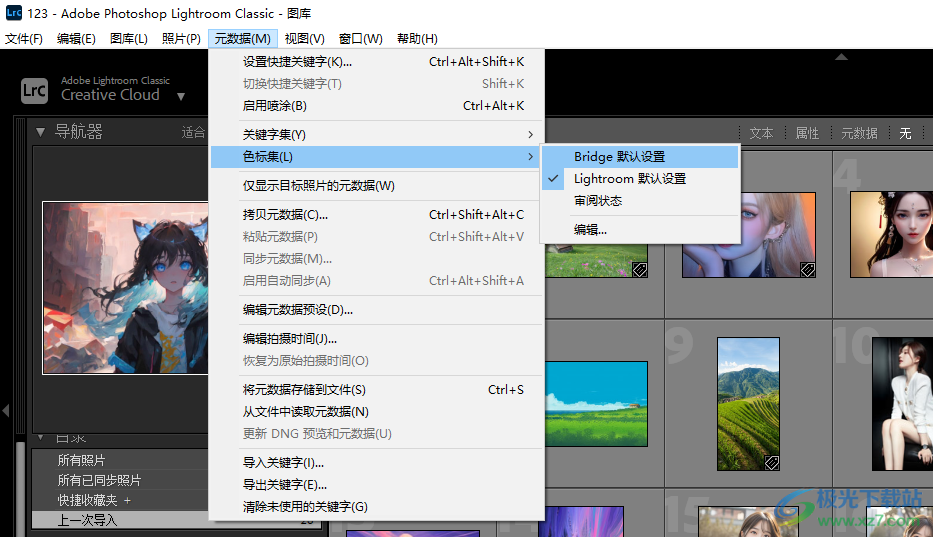
10、照片編輯功能,可以在直方圖界面查看調整色彩效果,可以設置曝光度,設置清晰度
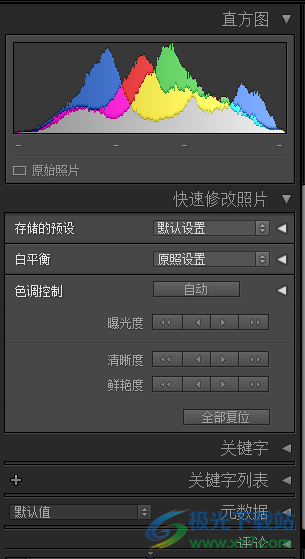
11、在軟件頂部可以進入修改照片的功能界面,可以在軟件上調整色溫、色調、曝光度、對比度、高光
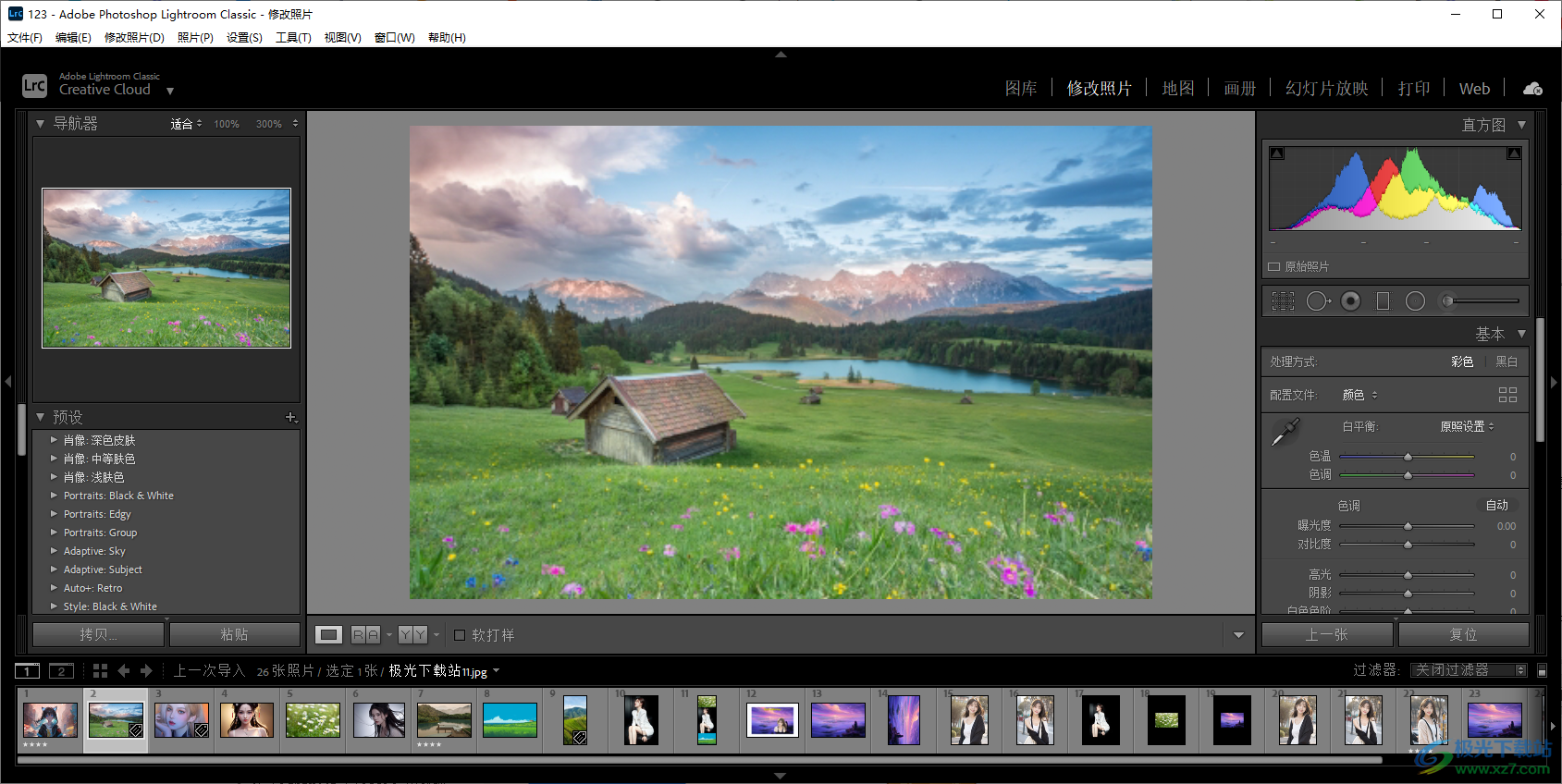
官方教程
“修改照片”模塊基礎知識
關于查看和編輯照片,“修改照片”模塊包含了兩組面板和一個工具欄。屏幕左側是導航器、預設、快照、歷史記錄和收藏夾面板,用于預覽、存儲和選擇對照片所做的更改。屏幕右側是一些工具和面板,用于對照片進行全局和局部調整。工具欄中包含的控件可用于執行多種任務,例如在“修改前”與“修改后”視圖之間切換、進行即席幻燈片放映以及縮放等。
Lightroom Classic CC“修改照片”模塊
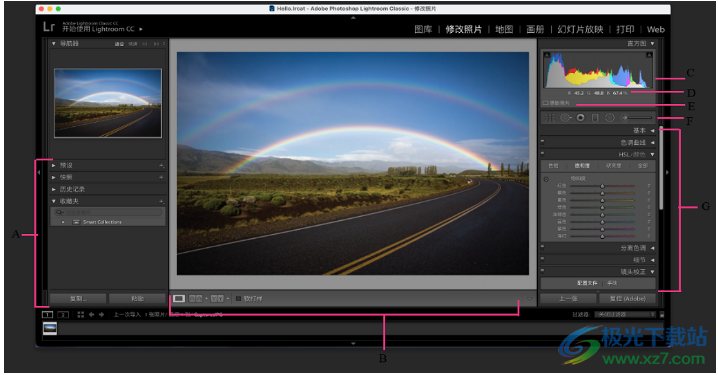
A. “預設”、“快照”、“歷史記錄”和“收藏夾”面板 B. 工具欄 C. 直方圖 D. 照片信息 E. 智能預覽狀態 F. 工具條 G. 調整面板
模塊概述
使用“修改照片”模塊中的直方圖面板,可以測量色調并對照片進行色調調整。
有關照片智能預覽狀態的更多信息顯示在“直方圖/EXIF 信息/RGB 值”下面。
通過使用工具條中的工具,可以修復紅眼、消除污點、裁剪和修齊照片,以及調整照片的特定區域。
基本面板包含用于調整照片的白平衡、顏色飽和度和色調等級的主要工具。
色調曲線面板包含直方圖,可用于微調色調。 色調曲線還提供了“調整飽和度”的更多控件,用于在調整曲線時調整顏色飽和度。
HSL/顏色/黑白面板包含用于調整顏色的工具。按住 Alt 或 Option 鍵,同時使用 HSL TAT 或混色器滑塊進行調整,將僅顯示顏色中的主要色相和所有其他色相的灰度,以便獲得更好的可視化效果。
顏色分級面板可用于為黑白圖像著色,或創建彩色圖像的特殊效果。
細節面板可用于調整銳化程度和減少噪點。
鏡頭校正面板可用于校正由相機鏡頭導致的色差和鏡頭暗角。
使用變換面板可以校正水平和垂直扭曲。
可使用效果面板將暈影應用于已裁剪的照片,并為照片添加膠片顆粒效果。
校準面板可用于調整相機的默認校準設置。
自定義“修改照片”面板的順序
您可以通過拖動工作區右側的“修改照片”面板來按所需順序在自定義“修改照片”面板菜單中顯示它們。您還可以根據需要選擇顯示或隱藏面板。
要自定義“修改照片”面板菜單,請執行以下操作:
1、在任意面板的標題上,右鍵單擊 (Win) / 按住 Control 鍵并單擊 (Mac)。
2、從打開的上下文菜單中選擇自定義“修改照片”面板。
3、在打開的自定義“修改照片”面板對話框中,按照您需要的順序拖動面板名稱。
4、單擊存儲。
要隱藏所有面板,請取消選中面板名稱旁邊的 復選框 。要顯示隱藏的面板,請選中面板名稱旁邊的復選框。若要恢復為默認順序,請單擊默認順序。
5、重新啟動 Lightroom Classic,在打開的確認對話框中按新順序查看“修改照片”面板。
“修改照片”模塊中的視圖
參考視圖
修改照片模塊中的參考視圖具有專用兩欄式視圖,可讓您將參考(靜態)照片放到現用(可編輯)照片的旁邊。在您要編輯照片,使其看起來與參考相片不同時,此視圖非常實用。下面是一些示例:
匹配預設創建的照片外觀。
確定照片白平衡的一致性。
平衡要在版面或演示文稿中一起使用的照片的圖像屬性。
將應用的相機匹配的配置文件,微調為相機產生的 JPG 文件外觀。
1、啟動參考視圖
您可以在修改照片模塊和圖庫模塊中,啟動參考視圖。
要在圖庫模塊中啟動參考視圖,請執行以下操作:
1.在網格視圖或放大視圖中,選擇要編輯的照片。
2.執行以下任一操作:
從菜單欄中選擇照片 > 在參考視圖中打開,或者按 Shift+R 鍵。
右鍵單擊某張照片,然后從上下文菜單中選擇在參考視圖中打開。
要從修改照片模塊中啟動參考視圖,請執行以下操作:
選中照片后,單擊位于工具欄中的 圖標。
該操作可以將選中的照片添加到參考視圖的現用窗口中,您可以在此編輯這張照片。
從“修改照片”模塊或“圖庫”模塊中啟動參考視圖
“修改照片”模塊中的參考視圖;要在“現用”窗口中編輯的照片。

2、選擇參考照片
在參考視圖中,將照片從膠片顯示窗格拖放到參考窗口,以將其設置為參考照片。
您也可以在“圖庫”模塊的網格或“修改照片”模塊的“放大”視圖中設置參考照片,具體方法是:右鍵單擊照片,并從上下文菜單中選取設置為參考照片。
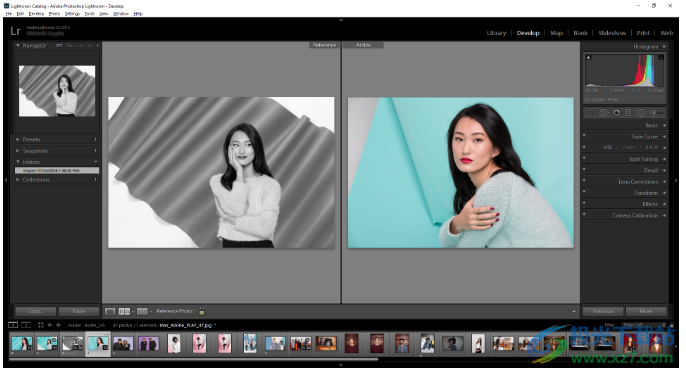
參考視圖在左側的“參考”窗口中顯示參考照片,在右側的“現用”窗口中顯示要進行編輯的照片。
要在參考視圖中更改參考照片,請執行以下任一操作:
右鍵單擊膠片顯示窗格中的照片,然后從上下文菜單中選擇設置為參考照片。
將新照片拖放到“參考”窗口。
切換到圖庫模塊,右鍵單擊網格中的照片,然后從上下文菜單中選擇設置為參考照片。
默認情況下,參考視圖在屏幕上并排顯示參考照片和現用照片。要在參考視圖中將顯示方式切換到上/下,請執行以下任一操作:
單擊工具欄中的 圖標,以在參考視圖 - 左/右和參考視圖 - 上/下顯示方式之間切換。
從彈出菜單中選擇參考視圖 - 上/下選項。
3、編輯現用照片
如今,您可以使用右側的工具和面板,對現用的照片進行編輯,以便讓其特征和外觀在視覺上與參考照片匹配。
如果要在參考視圖中編輯照片的同時,查看現用照片的修改前視圖,請按“”鍵。Lightroom Classic 可以在“現用”窗口中顯示照片以前的版本。此時,“現用(修改前)”字樣會顯示在“現用”窗口的左上角。
在參考視圖中,對現用照片應用修改照片設置
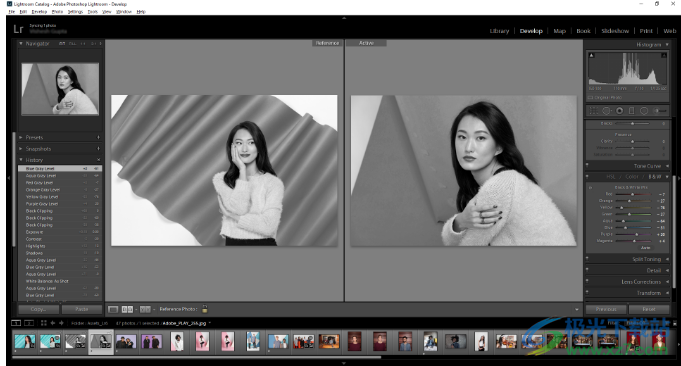
對現用照片(右)應用修改照片設置,以便讓其特征和外觀在視覺上與參考照片(左)匹配。
注意: 在參考視圖中,您可以使用所有的修改照片工具來編輯現用照片,除裁剪工具之外。啟動參考視圖之前,您可以在照片中應用包括“裁剪”在內的大部分局部編輯操作。
選擇“裁剪”工具時,Lightroom Classic 將會顯示選擇裁剪工具將退出參考視圖對話框。您可以單擊繼續以退出。或者,單擊取消,以留在參考視圖中。
要在參考視圖中更改現用照片,請執行以下任一操作:
選擇膠片顯示窗格中的其他照片
將新照片拖動到“現用”窗口。
單擊工具欄中的“參考照片”鎖定圖標 ,切換到圖庫模塊,選擇一張新照片,然后從菜單欄中選擇照片 > 在參考視圖中打開。
注意: 默認情況下,當您從“修改照片”模塊切換到其他任何模塊時,Lightroom Classic 會清除當前的參考照片。若要將當前參考照片鎖定在參考窗口,請在從“修改照片”模塊切換到其他任何模塊之前,單擊工具欄中的參考照片鎖定圖標 。
使用“修改照片”模塊中的“參考視圖”時,當您將“手型”或“縮放”工具移到“參考/現用”照片上時,直方圖下方的區域會隨之顯示各個像素的 RGB/LAB 顏色值:
參考/現用 R [參考值]/[現用值] G [參考值]/[現用值] B [參考值]/[現用值] %
您可以在調整“現用”圖像的色調與顏色時,參考這些顏色值。有關詳細信息,請參閱查看參考視圖中的 RGB 和 LAB 顏色值。
4、退出參考視圖
要退出參考視圖,請執行以下任一操作:
要留在“修改照片”模塊中,請按工具欄中的“放大”圖標,或者按 D 鍵。
要返回“圖庫”模塊,請單擊模塊選取器中的圖庫,或者按 G 或 E 鍵。
使用“參考視圖”時,您也可以對多張照片應用目前“現用”照片的所選“修改照片”設置。請參閱在參考視圖中對多張照片應用修改照片調整。
下載地址
- Pc版
adobe Lightroom classic2021中文版 v10.4.0.202108071231 官方版
本類排名
本類推薦
裝機必備
換一批- 聊天
- qq電腦版
- 微信電腦版
- yy語音
- skype
- 視頻
- 騰訊視頻
- 愛奇藝
- 優酷視頻
- 芒果tv
- 剪輯
- 愛剪輯
- 剪映
- 會聲會影
- adobe premiere
- 音樂
- qq音樂
- 網易云音樂
- 酷狗音樂
- 酷我音樂
- 瀏覽器
- 360瀏覽器
- 谷歌瀏覽器
- 火狐瀏覽器
- ie瀏覽器
- 辦公
- 釘釘
- 企業微信
- wps
- office
- 輸入法
- 搜狗輸入法
- qq輸入法
- 五筆輸入法
- 訊飛輸入法
- 壓縮
- 360壓縮
- winrar
- winzip
- 7z解壓軟件
- 翻譯
- 谷歌翻譯
- 百度翻譯
- 金山翻譯
- 英譯漢軟件
- 殺毒
- 360殺毒
- 360安全衛士
- 火絨軟件
- 騰訊電腦管家
- p圖
- 美圖秀秀
- photoshop
- 光影魔術手
- lightroom
- 編程
- python
- c語言軟件
- java開發工具
- vc6.0
- 網盤
- 百度網盤
- 阿里云盤
- 115網盤
- 天翼云盤
- 下載
- 迅雷
- qq旋風
- 電驢
- utorrent
- 證券
- 華泰證券
- 廣發證券
- 方正證券
- 西南證券
- 郵箱
- qq郵箱
- outlook
- 阿里郵箱
- icloud
- 驅動
- 驅動精靈
- 驅動人生
- 網卡驅動
- 打印機驅動
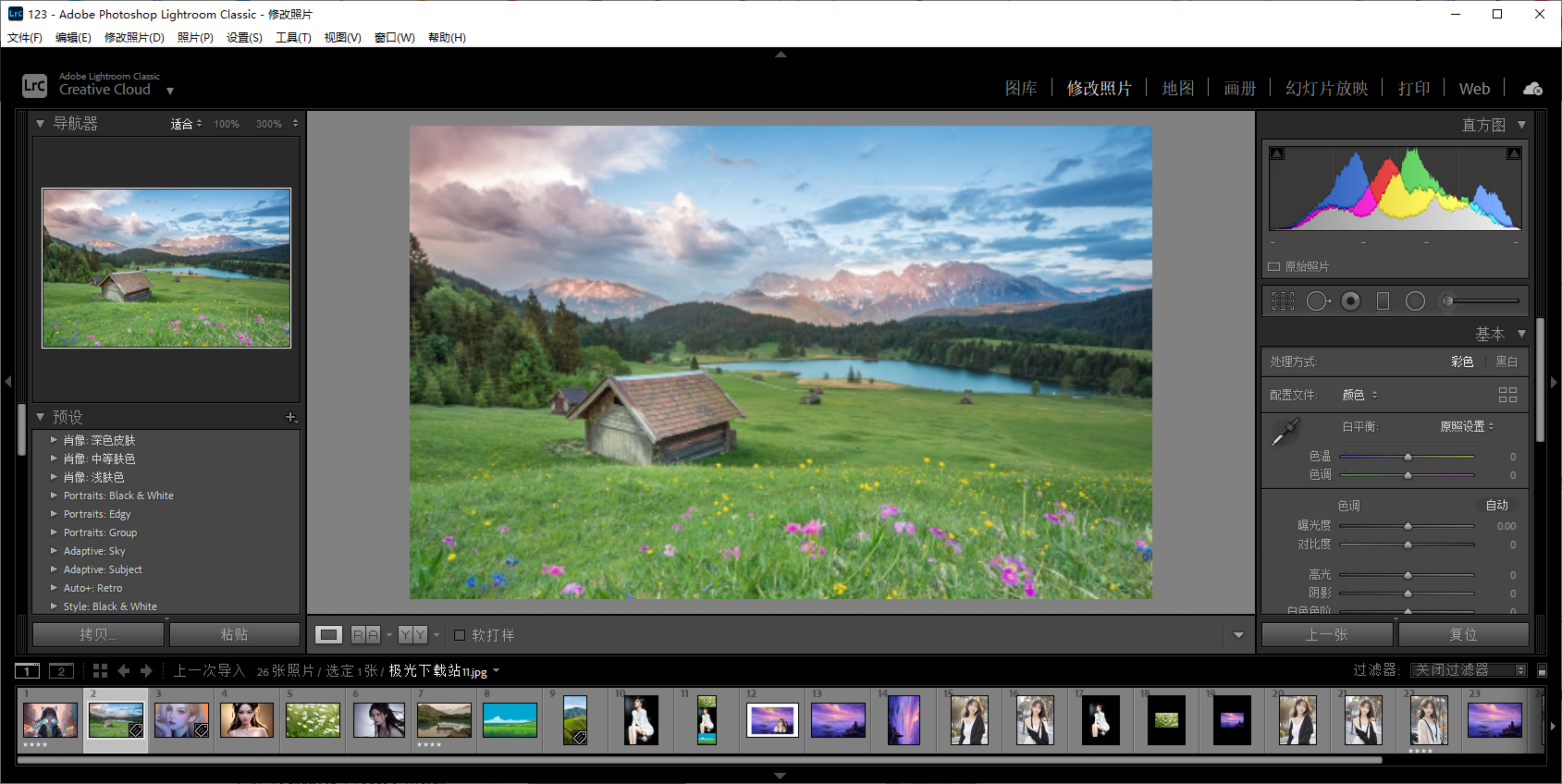















































網友評論