
時間管理軟件(ManicTime)
v4.7.5 中文版- 軟件大小:75.5 MB
- 軟件語言:簡體中文
- 更新時間:2023-05-09
- 軟件類型:國外軟件 / 時鐘日歷
- 運行環境:WinXP, Win7, Win8, Win10, WinAll
- 軟件授權:免費軟件
- 官方主頁:https://www.manictime.com/
- 軟件等級 :
- 介紹說明
- 下載地址
- 精品推薦
- 相關軟件
- 網友評論
ManicTime可以記錄用戶在電腦上花費的全部時間,當您在電腦上工作或者玩游戲的時候這款軟件就會自動在后臺記錄,可以在軟件界面顯示打開軟件的時間,結束軟件的時間,持續使用軟件的時間,電腦上操作的軟件、文件夾、游戲、網頁都會在ManicTime軟件上自動統計時間,方便用戶了解自己在電腦上花費了多少時間,方便統計哪些軟件使用的時間最長,無論是個人統計工作時間還是企業記錄員工的工作時間都是非常有用的,需要就可以下載體驗!
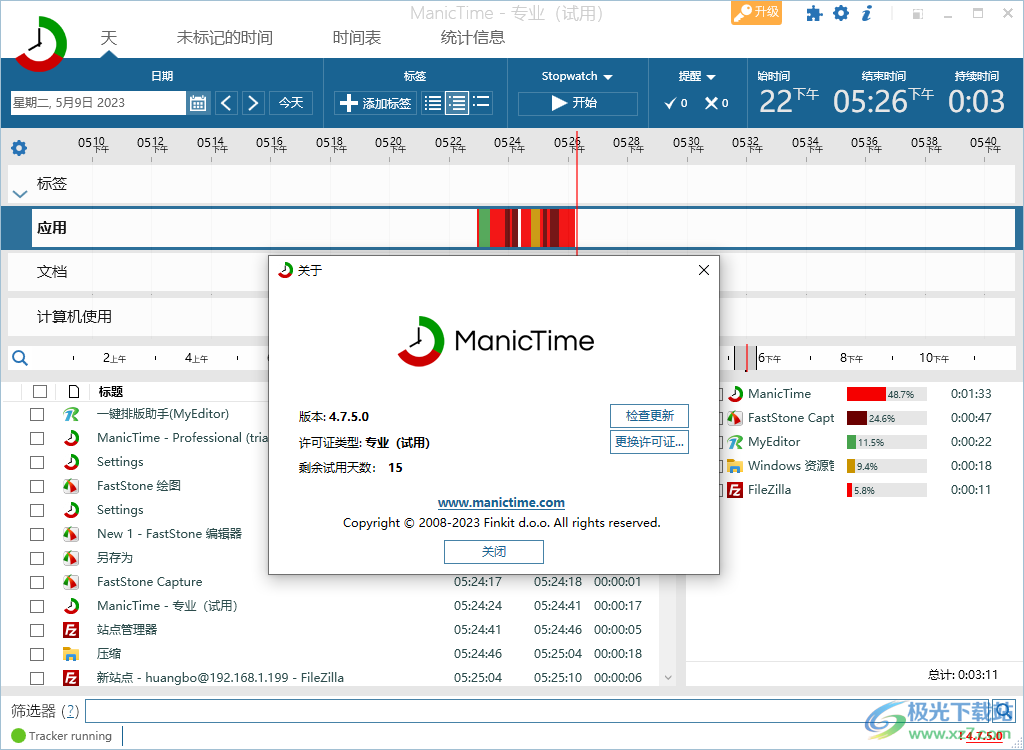
軟件功能
自動跟蹤
ManicTime 會自動記錄您的計算機使用情況。它會記住您使用了哪些應用程序以及使用了多長時間。它還會記住您訪問過哪些網站以及您處理過哪些文檔。所有這些數據將幫助您跟蹤工作時間。
隱私
ManicTime 收集的數據存儲在您的機器上,不會發送到任何地方。它不會與我們或任何第三方共享,僅存在于您的計算機上。
離線工作
ManicTime 不是基于云的服務,而是使用本地數據存儲,因此所有記錄的數據都將保存在您的計算機上。這也意味著無論有沒有互聯網連接,它都可以正常工作。
精確計時
ManicTime收集的所有數據都將以易于理解的圖形界面呈現。這將幫助您快速確定何時去吃午飯以及何時切換任務。從現在開始,您記錄的小時數將準確且易于跟蹤。
簡易時間表
從您記錄的小時數開始,幾乎可以輕松創建任何類型的報告。創建報表后,您可以輕松地將其復制到excel或其他工具,并在其中創建發票。
與其他系統集成
ManicTime可以與基于任務的系統集成,如Jira或GitHub。您可以使用 ManicTime 輸入您的工作時間,然后將時間表發送回特定問題。
全公司報告
在您的公司或團隊中使用 ManicTime。ManicTime Server將收集所有數據并生成有用的報告。
自動標記
ManicTime 會捕獲大量數據,您可以使用這些數據來創建工作活動。例如,您可以說所有Facebook活動都是“瀏覽”,所有MS Word使用都是“工作”。
客場時間
與跟蹤計算機使用情況同樣重要的是跟蹤非使用情況。當您離開計算機時,ManicTime 會將其跟蹤為離開時間。當您返回時,您可以創建您在離開期間所做的事情的筆記。
秒表
盡管 ManicTime 擅長自動時間跟蹤,但您仍然可以使用秒表手動跟蹤您的時間。
躁狂時間跟蹤軟件
ManicTime 可讓您跟上員工的工作,發送準確的進度報告,并比以往更好地管理您的時間。這種軟件可以幫助您的企業在內部員工事務以及外部合作伙伴關系方面提高效率。
ManicTime 是最好的時間跟蹤軟件,可幫助您的企業比以往更好地管理時間、資源和信息。
軟件特色
時間線是Manictime不可或缺的一部分。它們為您提供白天操作的概述。通過拖動時間線,您可以選擇時間,然后對其進行標記。首次運行 ManicTime 時,您將看到四個時間線:
標簽時間軸 - 顯示您的標簽,它是唯一不會自動填充的時間軸。
計算機使用時間線 - 顯示您的活動(空閑)時間
應用程序時間線 - 顯示使用了哪些應用程序、使用時間和持續時間。每個應用程序都以自己的顏色顯示,因此您可以輕松查看何時開始使用或停止使用它。
ManicTime 僅跟蹤當前活動的窗口,因此即使您同時運行十個應用程序,它也只會跟蹤您當前正在使用的應用程序。
文檔時間線 - 顯示您訪問了哪些站點以及打開了哪些文檔
使用方法
1、將ManicTime直接安裝到電腦,點擊下一步
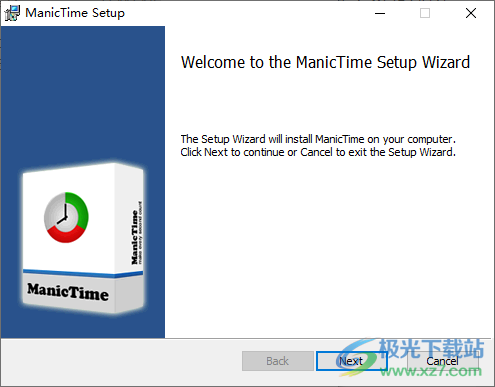
2、提示三種模式
Connect to Manictime Cloud連接到Manictime Cloud
Connect to on premise Manictime Server連接到本地Manictime服務器
Use ManicTime on this machine only(includes Free option)僅在此機器上使用ManicTime(包括免費選項)
3、鼠標點擊第三種模式“Use ManicTime on this machine only”進入試用界面

4、如圖所示,您可以試用軟件15天,如果覺得軟件適合自己就購買軟件

5、記錄時間的信息在主界面顯示,當用戶在電腦上使用軟件的時候就會在這里統計時間
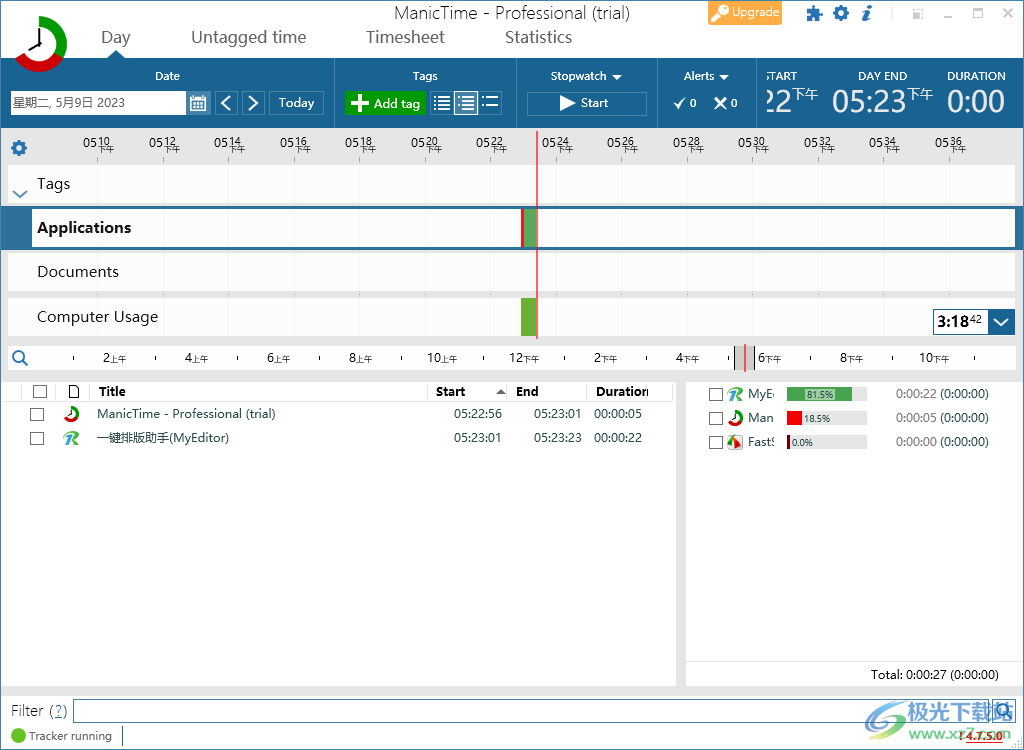
6、點擊頂部的設置按鈕進入語言設置界面,將其設置中文
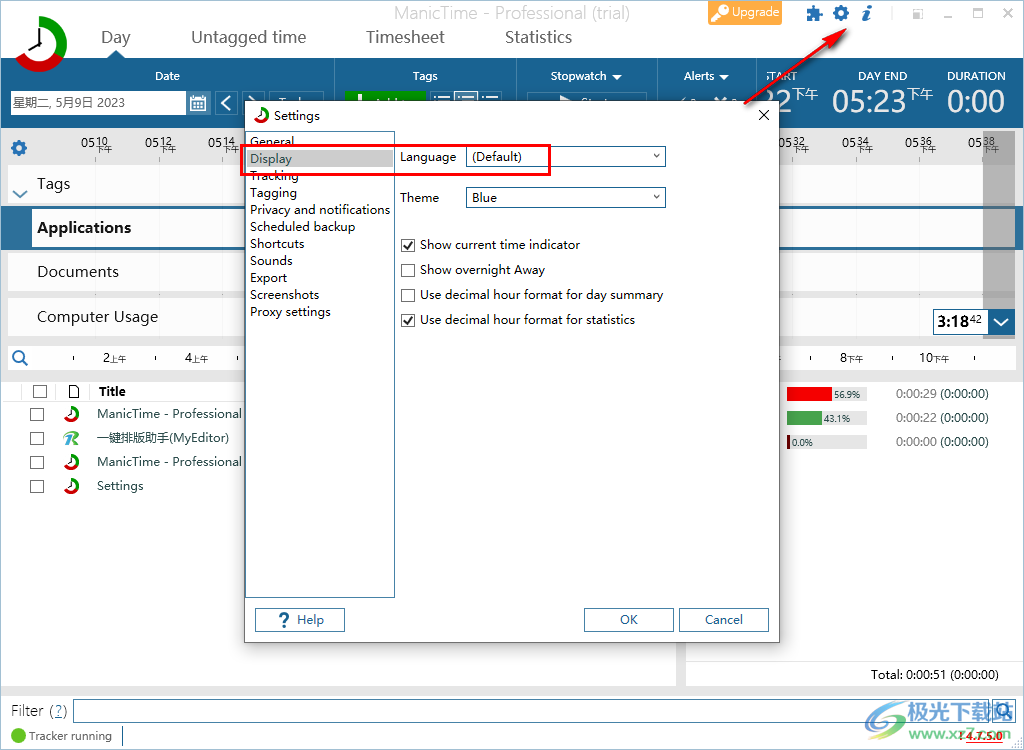
7、點擊Chinese(Simplified)就可以設置中文界面

8、ManicTime需要啟才能使更,點擊立即重啟,隨后就可以顯示中文界面
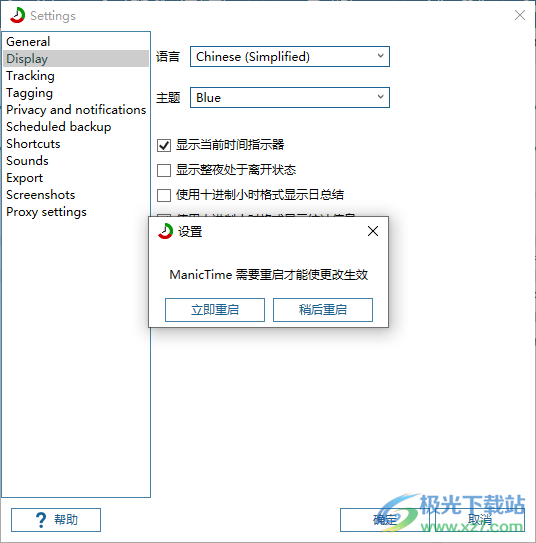
9、電腦使用軟件占用的時間都可以在這里顯示記錄,可以顯示開始的時間,顯示結束的時間
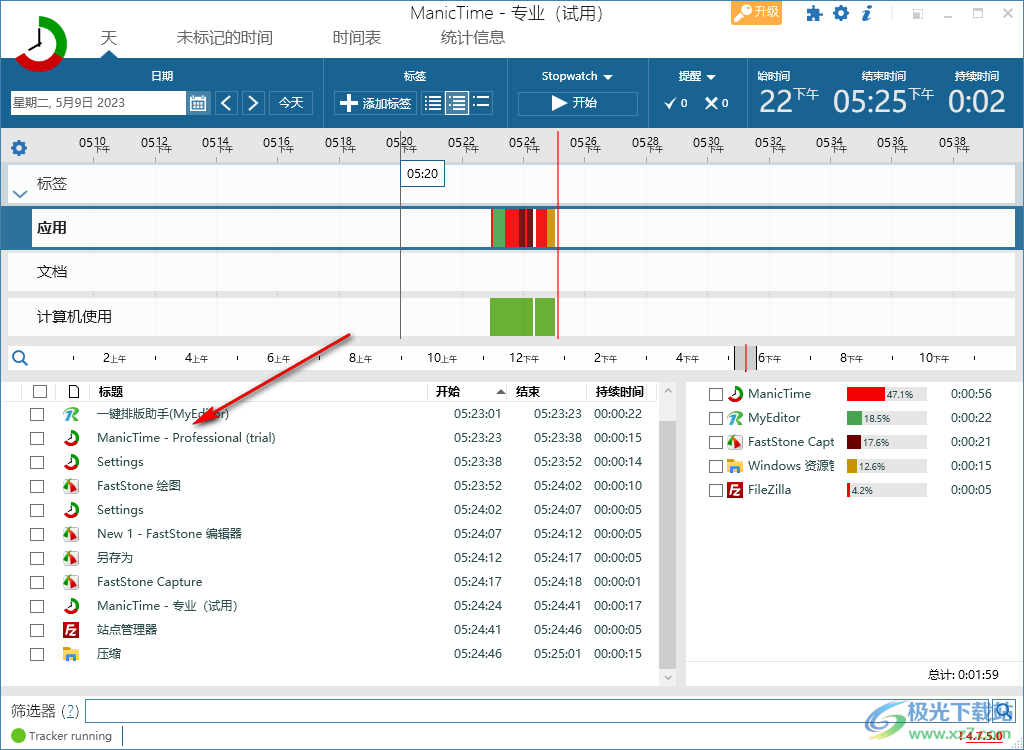
10、頂部顯示其他分類內容,可以查看未標記的時間,可以切換最近三個月的統計內容
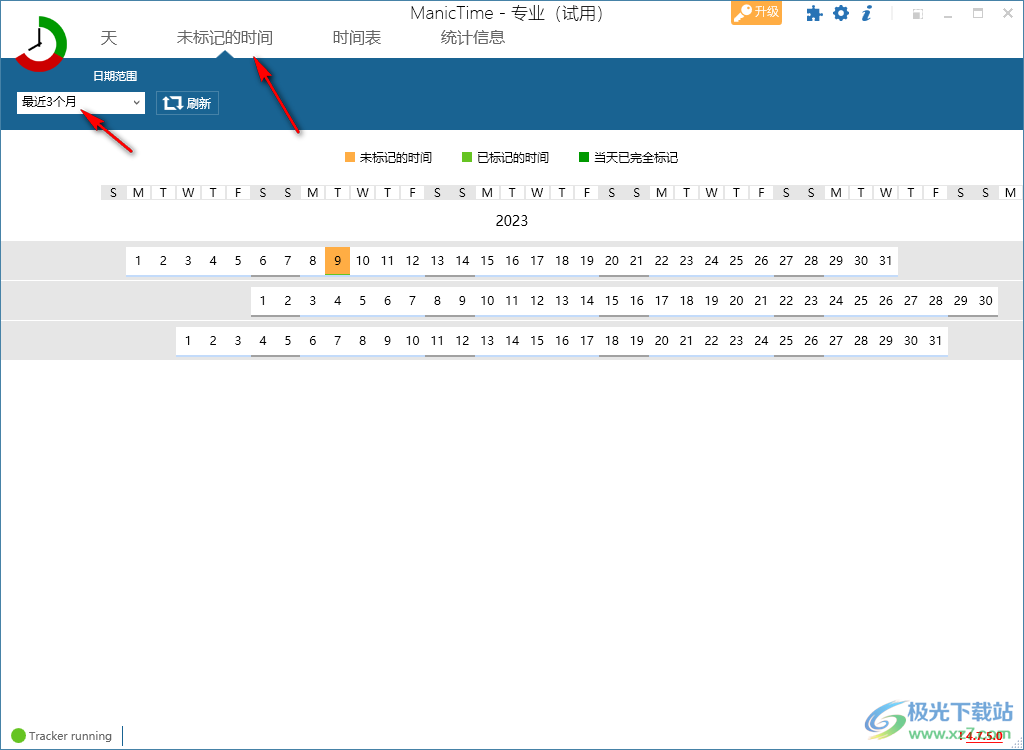
11、時間表查看界面,可以在這里搜索記錄信息,可以查看本周的信息,可以生成報告內容
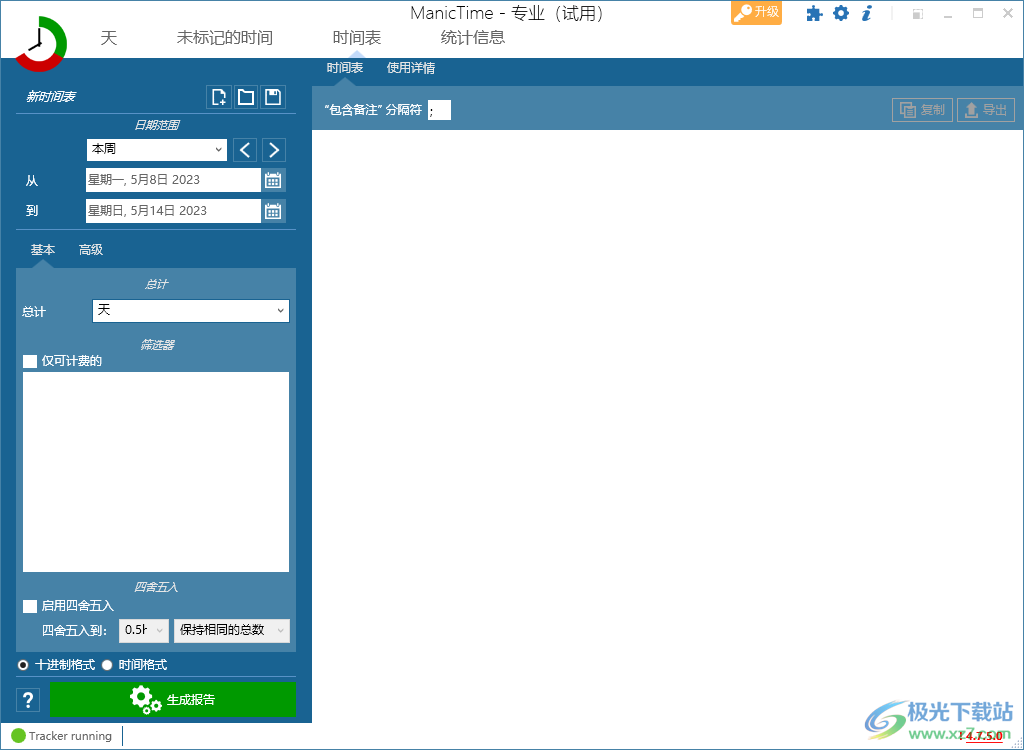
12、提示軟件的統計數據界面,每天的使用時長都在這款軟件顯示統計內容
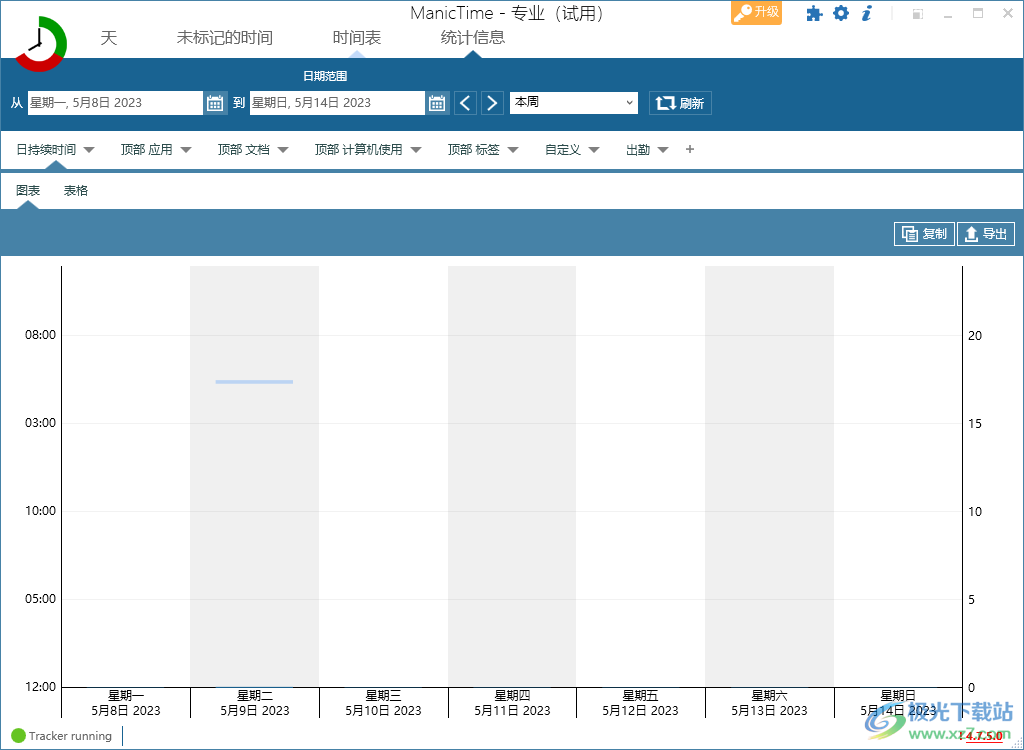
13、常規設置界面
當主窗口關閉時用戶界面保持運行
始終最小化
自動檢查更新
啟用ManicTime進程監器
一周的第一天(默認)
輪班日開始(小時)0

14、顯示設置
語言Chinese(Simplified)
主題藍色
顯示當前時間指示器
顯示整夜處于離開狀態
使用十進制小時格式顯示日總結
使用十進制小時格式顯示統計信息
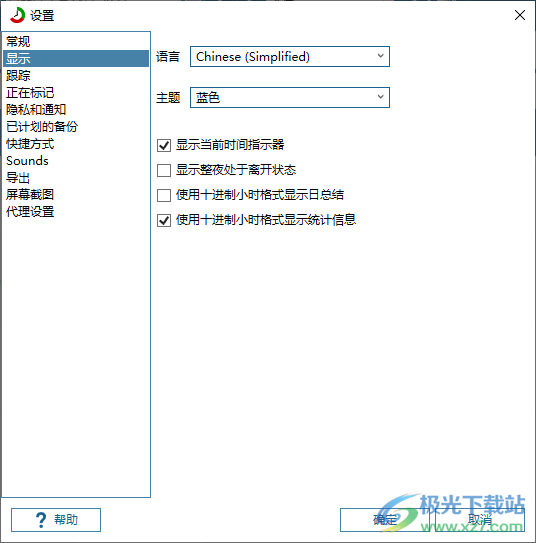
15、跟蹤設置
時間被標記為離開,當
計算機不用于10(1-500)分鐘
將聲音視為活躍狀態
Treat microphone as Active
屏幕保護程序已激活
最短活動持續時間5(以秒為單位)
跟蹤窗口標題和文檔
跟蹤隱私瀏覽
跟蹤時間表
不跟蹤所有進程
不跟蹤所有網站
不跟蹤所有文件
不跟蹤所有標題
跟蹤完整文件路徑
Fetch favicon.ico for visited web sites
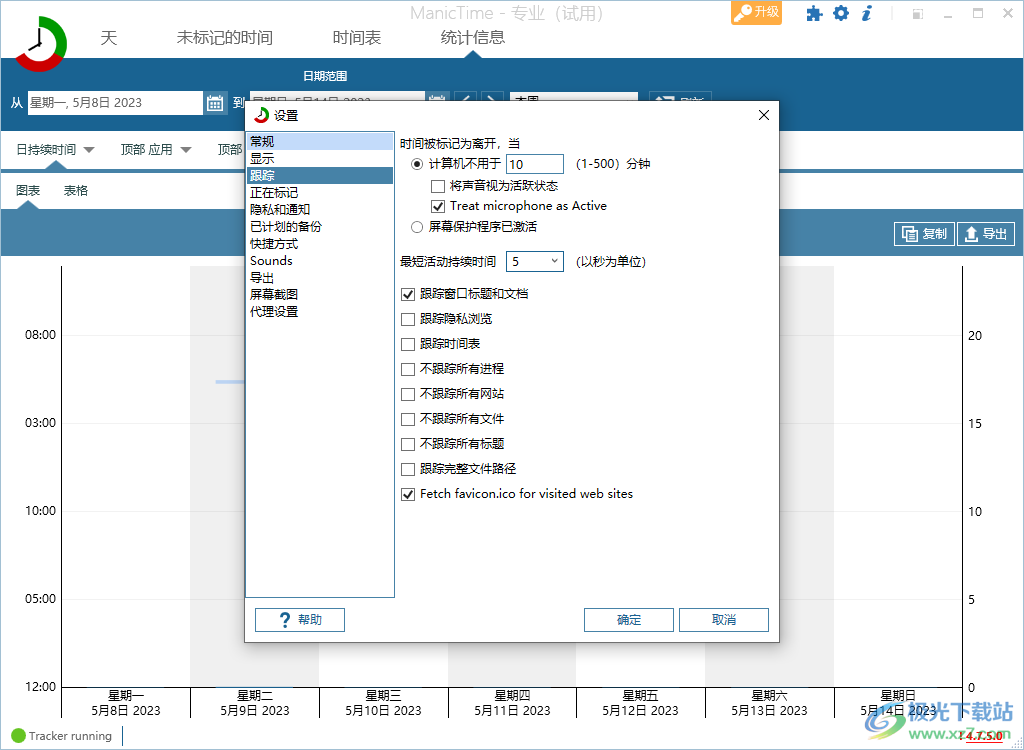
16、正在標記
在日總結中顯示標簽備注
退出應用程序時停止秒表
最近使用的標簽
最近標簽的數量10
添加備注
當新標簽與現有標簽重疊時:
詢問
僅填寫未標記的時間
忽略現有標簽(雙標簽)
覆蓋現有標簽

17、隱私和通知
顯示系統托盤圖標
離開后顯示通知
如果秒表正在運行,則不顯示離開狀態視圖
如果ManicTime被鎖定,則需要密碼
當Windows解除鎖定后,始終顯示離開狀態視圖
提醒我標記,每30分鐘
隱藏系統托盤圖標(隱身模式)
在關閉窗口上保持跟蹤
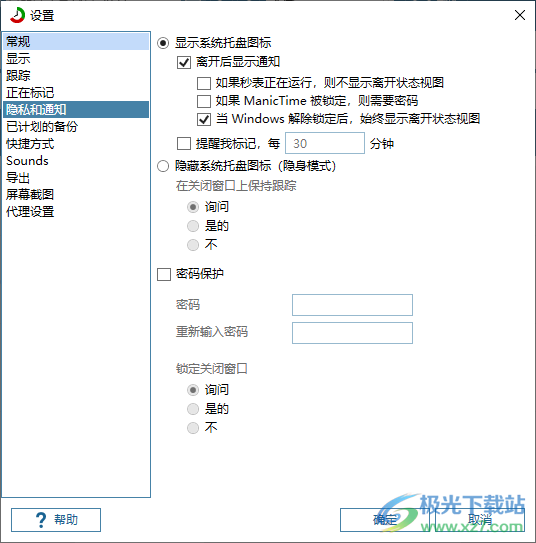
18、計劃備份功能,可以在軟件界面設置每天備份的方式,設置每周備份方式
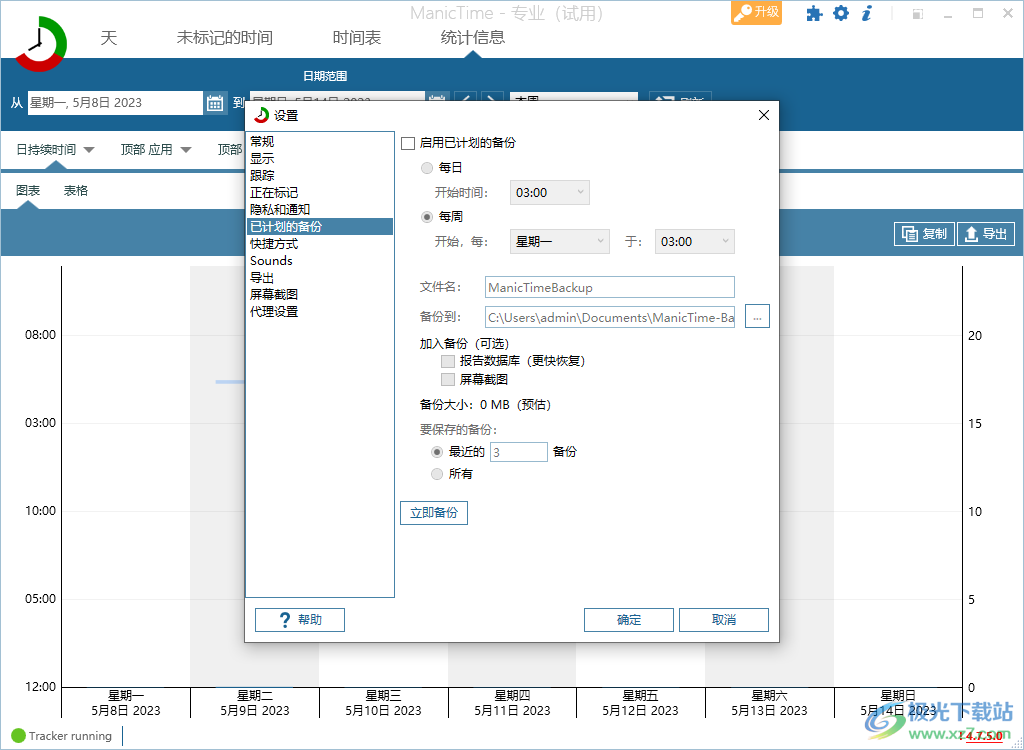
19、快捷方式
打開主窗口
啟動秒表
從上次使用的標簽啟動秒表
啟動計時器
從上一個標簽啟動計時器
啟動番茄鐘
從上一個標簽啟動番茄鐘
暫停/恢復秒表
停止秒表或計時器
關閉記錄
標記上次未標記的時間

20、啟用屏幕截圖
在工具提示中顯示屏幕截圖
在每次應用程序切換時截屏
抓取屏幕截圖,每60
抓取:活躍窗口
格式jpg
質量50%
分辨率100%
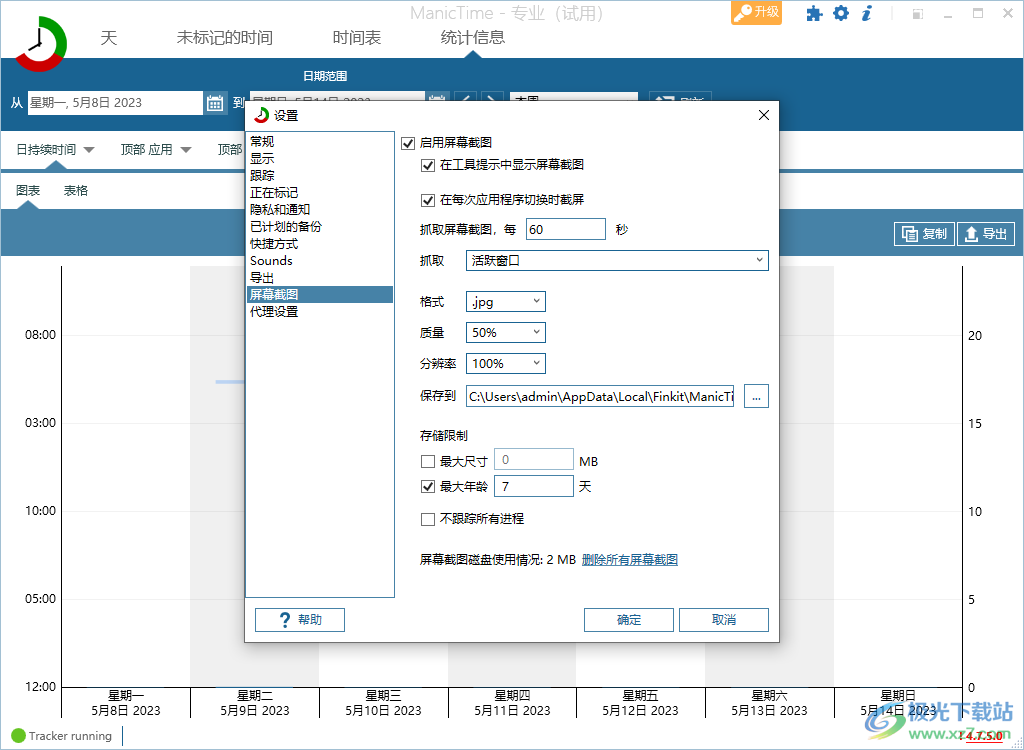
官方教程
將自動標簽復制到標簽
雖然標簽始終是手動創建的,但自動標簽是單獨計算每天的。當規則發生變化時,自動標記也會發生變化。如果您正在進行任何類型的計費,您通常希望您的歷史記錄保持不變。使用自動標記,六個月后的摘要可能會完全不同。這就是為什么我們提供了一個將自動標簽復制到標簽的選項。將自動標記復制到標記時,將創建標記,就像手動創建標記一樣。
您可以在任何一天將自動標記復制到標記。您可以復制一天的所有自動標記,也可以先進行時間選擇,然后僅復制所選時間內的自動標記。要將自動標簽復制到標簽,請單擊“將自動標簽復制到標簽”按鈕。在下圖中,自動標記將僅應用于所選部分。
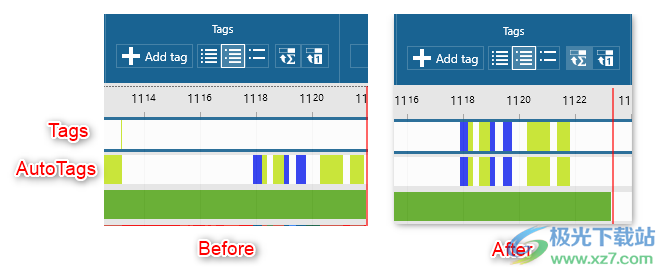
復制自動標記時,可能已經標記了同一時間。在下圖中,我首先手動創建了一個標簽,然后同時選擇并單擊將自動標簽復制到標簽。
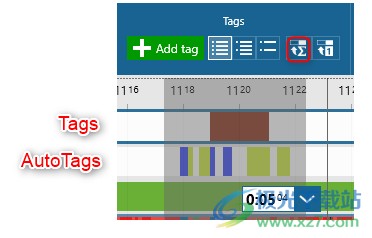
ManicTime 將檢測到,通過將自動標簽復制到標簽,某些標簽將重疊。發生這種情況時,您將看到以下對話框。
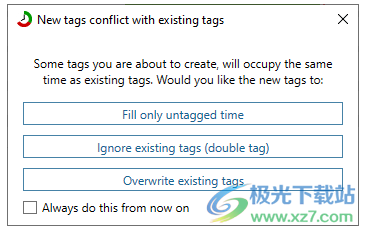
所有三個選擇的結果如下所示。
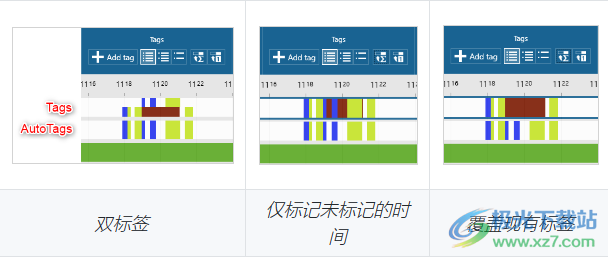
診斷
有時您不確定為什么它以某種方式工作。發生這種情況時,您可以啟用診斷模式,它應該會告訴您有關在何處應用了哪些規則的更多信息。
然后,工具提示將顯示如下說明:
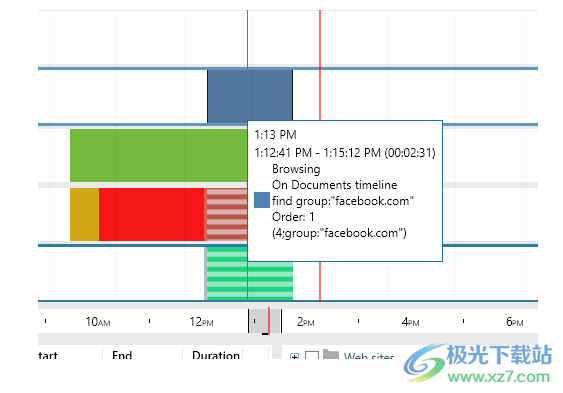
自動標記診斷工具提示
追加或追加(自動標記類型)
讓我們解釋一下附加在一個例子上,假設我們有這兩個自動標簽:
計算機使用時間線 - 活動時間 - >自動標記為“工作”
應用程序時間線 - IE - >自動標記為“正在瀏覽”
這兩個自動標簽重疊,因為當您瀏覽時,您也處于活動狀態。默認情況下,這兩個標簽將顯示在兩個單獨的行上。
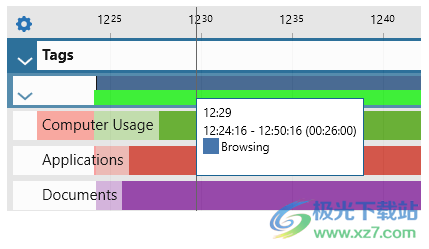
現在讓我們將“瀏覽”自動標記更改為在自動標記編輯器中鍵入追加。
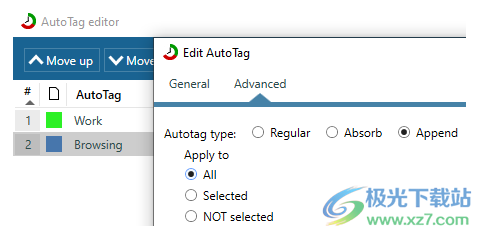
一旦我們將其更改為“追加”,它將被附加到“工作”,因此在某些部分您只會看到“工作”,在某些部分“工作,瀏覽”

附加自動標記僅在另一個自動標記與同一時間范圍匹配時才有效,并且它不會自行顯示。
前置的工作方式與追加相同,不同之處在于自動標記將首先附加,而不是最后附加。
吸收(自動標記類型)
吸收背后的想法是,當我們做某件事時,我們會堅持相同的任務一段時間,我們不會每一秒都改變焦點。例如,假設您正在用Word寫小說。您使用 Word 20 分鐘,然后跳轉到 Google 1 分鐘,然后返回 Word 20 分鐘。跳轉到谷歌很可能與你的小說有關。在ManicTime中,您可以列出這些工具的列表,這些工具可用于任何目的(例如在這種情況下為Google),ManicTime會將它們吸收到周圍的活動中。
讓我們以搜索引擎為例,你永遠不知道你會用它來做什么,也許它與工作有關,也許是為了查看天氣,買一臺新相機......每當您找到可用于任何目的的東西時,請將其放在“常規”自動標記中。
同樣,您將擁有一些工具,例如記事本或Windows資源管理器,您知道自己用于工作,但事先不知道哪個項目。將這些放在“工裝機具”自動標記中。
吸收可靠工作的關鍵是規則,這些規則只能是一件事(我們稱這些規則為“硬規則”)。例如,這些規則如下: 訪問 facebook.com ->自動標記為“瀏覽” 在 support@manictime.com 電子郵件上使用 outlook ->自動標記為“美甲時間,支持” 將 Excel 與文件夾 c:
accounting 中的文檔一起使用 ->自動標記為“會計”
生成自動標簽時,ManicTime 首先計算這些標簽,然后將設置為吸收的標簽轉換為其中之一。
所以現在谷歌搜索被轉換成一個或另一個自動標簽。對于計算機應用程序來說,這可能是一個奇怪的類比,但設置為吸收的自動標簽類似于變色龍,它們會改變顏色到附近的任何東西。
吸收的自動標簽只有在被吸收時才會被使用,它們不會自行顯示。
請注意,雖然自動標記可能是正確的,但它們也可能是錯誤的。在從事項目之間對谷歌的訪問很容易與它所應用的項目無關。
添加規則時出錯
開始使用自動標記后,在添加規則時很可能會犯一些錯誤。單擊“顯示最近的規則”命令。它將顯示按添加日期排序的所有規則。右鍵單擊規則,然后選擇編輯或刪除。
進行更改后,您可以單擊“測試按鈕”以檢查規則將匹配哪些活動。
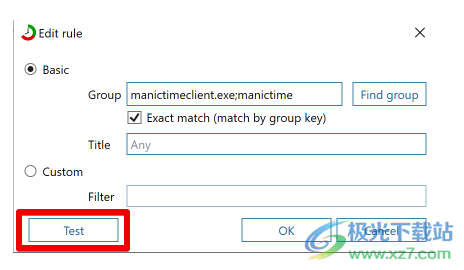
自動標記編輯器
遲早你會需要刪除規則,重命名自動標記...您可以在自動標記編輯器中執行此操作。要打開自動標記編輯器,請轉到“天”視圖,單擊“自動標記”時間軸左側的向下箭頭,然后選擇“自動標記編輯器”。
對于窗口頂部的大多數命令,需要在下面的列表視圖中選擇一個或多個自動標記。
上移/下移 - 允許您更改標簽的順序。當匹配第一個自動標記時,這最有用,跳過底部的其余選項被選中。當它被選中時,ManicTime 將首先處理第一個自動標記,然后在所有剩余空閑時間(未被上一個自動標記占用的時間)上處理第二個自動標記。
編輯 - 允許您更改自動標記的名稱和顏色,以及設置吸收
顯示規則 - 將顯示當前標記上的所有規則。您可以選擇多個自動標記,它將顯示所有選定自動標記的規則。在規則編輯器上,您可以刪除規則。
刪除 - 刪除自動標記及其所有規則
導出 - 將所有自動標記導出到文本文件,您可以在其他計算機上導入該文件
導入 - 從導出生成的文件中導入自動標記
“適用于所有”選項
匹配第一個自動標記時,跳過其余的自動標記
例如,假設您創建了兩個自動標記:
當您使用標題為“客戶端 1”的 Outlook 時 - >自動標記為“客戶端 1,通信”
當您使用 Outlook 時 - >自動標記為“通信”
當您使用標題中帶有“客戶端 1”的 Outlook 時,兩個規則將匹配,從而導致雙標記。如果您選中“匹配第一個自動標記時跳過其余自動標記”,則只有一個自動標記會匹配。哪一個匹配取決于設置上方列表視圖中自動標記的順序。
將標簽復制到自動標簽
選中后,所有標簽都將復制到自動標簽時間線。它最好與設置“當第一個自動標記匹配時跳過其余部分”一起使用。這樣,您可以通過創建自動標記不正確的標記來輕松更正自動標記。
自動填充小于 X 秒的間隙
當您開始自動標記時,您會注意到自動標記中的間隙。其中很多都是小差距,比如 10 秒訪問您可能永遠不會再訪問的網站。您可以自動標記所有這些小網站,也可以使用“自動填充小于 X 秒的空白”設置。選中此設置后,ManicTime 將自行填充這些小空白。如果相同的自動標記位于空白的左側和右側,ManicTime 將使用它來填充空白。如果左側的自動標記與右側的自動標記不同,則 ManicTime 會將時間平均分配給左側和右側。
請注意,與吸收類似,此功能也是猜測。很有可能是正確的,但也可能是錯誤的。
突出顯示自動填充和吸收的零件
我之前提到過,自動填充和吸收是ManicTime猜測正確自動標記的兩個功能。當您啟用此功能時,ManicTime 會在時間線上顯示這些猜測的部分,因此您可以輕松查看哪些部分被猜測,以及何時需要修復它,請添加規則。
追加規則數據
這個最好用一個例子來解釋。假設你有自動標記瀏覽,如果你使用IE,Firefox或Chrome,就會被擊中。
這工作正常,但是如果您想知道在每個瀏覽器上花費了多少時間呢?以前你需要制作自動標簽:瀏覽器,IE - 使用ie瀏覽器時,Firefox - 使用Firefox瀏覽器時,Chrome - 使用Chrome時 現在您只需檢查附加規則數據,MT將自動附加此數據,因此您不必制作很多額外的自動標記。
動態自動標記
這是一個更高級的功能。大多數情況下,自動標記具有預定義的名稱,因此您說應用程序 Word 是自動標記工作文檔的一部分。但是,如果要將文檔的名稱添加到自動標記中,該怎么辦?我們是否需要為每個文檔創建一個新的自動標記?
(有關此內容的簡單版本,請查看自動標記編輯器中的附加規則數據設置。
讓我們看一個更復雜的例子。假設您在為客戶工作時使用 Excel 和 Word。假設您按客戶端和項目將文檔保存在文件夾中,如下所示:
C:Client 1project 1some docs...
C:Client 1Project 2some docs...
C:Client 2Project 3some docs...
C:Client 2Project 4some docs...
讓我們嘗試創建一個簡單的自動標記。讓我們將所有Word和Excel用法標記為“工作”,并將我們正在處理的文檔添加到Notes中。我們如何做到這一點?
首先,我們將過濾文檔時間線,以便僅顯示上述文件夾中的文檔。您可以通過鍵入 c:work 進行篩選來執行此操作。
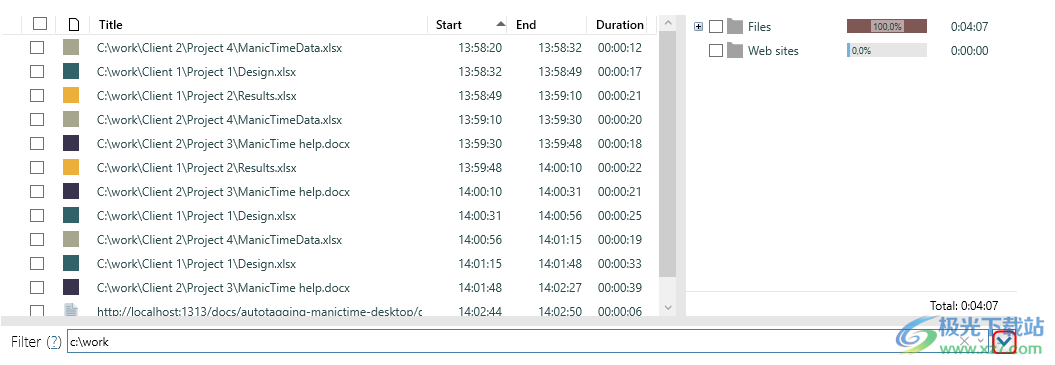
您可以使用此過濾器創建自動標記。單擊右側朝下的箭頭,然后選擇添加到自動標記。對于自動標記,請寫“工作”,對于注釋,請使用特殊關鍵字
{{title}}
這將插入與規則匹配的任何標題。
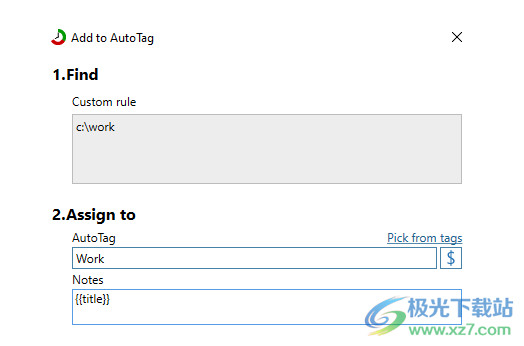
因此,在我們執行此操作之后,我們的自動標記是:
Autotag: "Work", Notes: "C:\work\Client 1\Project 1\some doc.docx"
我們使用 {{title}} 在注釋中插入文檔名稱。另一個保留關鍵字是 {{group}}。要了解差異,請查看“日”視圖。左側時間表下方是有關活動的詳細信息,右側是摘要。例如,在應用程序時間軸上,左側是窗口標題,右側是標題所屬的應用程序。
因此,{{title}} 將使用左側的值,而 {{group}} 將使用右側的值。您可以在“注釋”或自動標記的名稱中使用這兩個關鍵字。
我們取得了一些成就,但我們可以做得更好。由于我們基于客戶端和項目存儲文檔,如果我們可以將其用于自動標記,那不是很好嗎,這樣我們就會得到類似的東西
Autotag: "Work, Client 1, Project 1", Notes: "filename"
自動標記中的正則表達式
ManicTime 支持正則表達式,我們可以使用它們來解析文件名。要編寫正則表達式,您需要將其包含在#“正則表達式”中。所以在我們的例子中,我們將使用
#"C:\work\([^\]*)\([^\]*)\(.*)"
我不會詳細介紹正則表達式,您可以在此處閱讀有關它們的更多信息。
簡而言之,正則表達式中有三個捕獲組,我們可以在自動標記中使用它們為 {{1}}、{{2}}、{{3}}
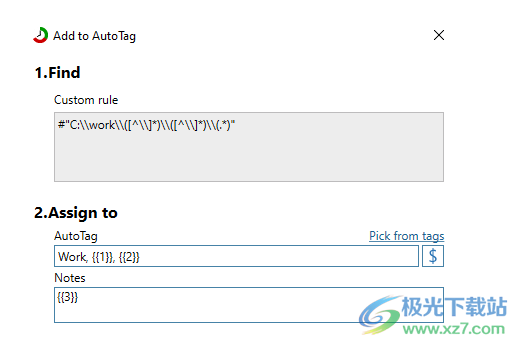
所以現在我們得到了我們打算做的事情。
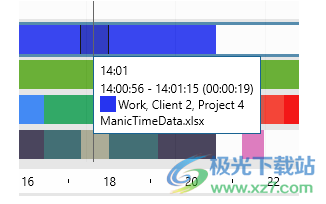
讓我們再做一件事,假設我們想知道這些文檔是用哪個應用程序創建的,是 Excel 還是 Word?我們將為此使用追加標簽。右鍵單擊應用程序時間線上的 Word,選擇添加到自動標記并鍵入 Word。然后對 Excel 執行相同的操作。在自動標記編輯器中,選擇“Word 自動標記”,選擇“編輯”,然后在“高級”選項卡上選擇“追加并應用于選定項”,然后選擇“工作、{{1}}、{{2}}”。
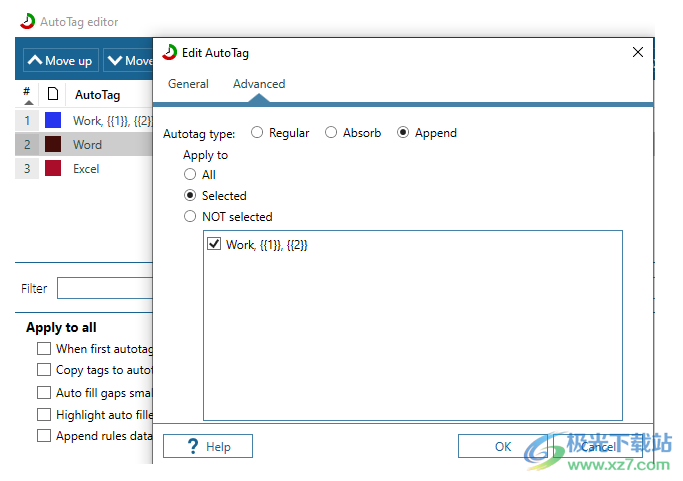
然后對Excel執行相同的操作,完成后,您將獲得此操作。
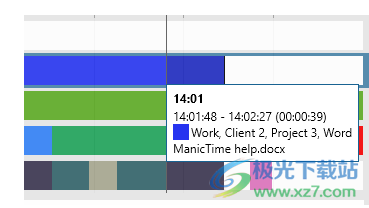
因此,現在您知道您正在為哪個客戶端和項目工作,您在哪個應用程序中工作以及哪個文檔。
自動標記報表
可以使用時間表生成自動標記報告。在“時間表”上,選擇“自動標記日程表”作為源日程表。
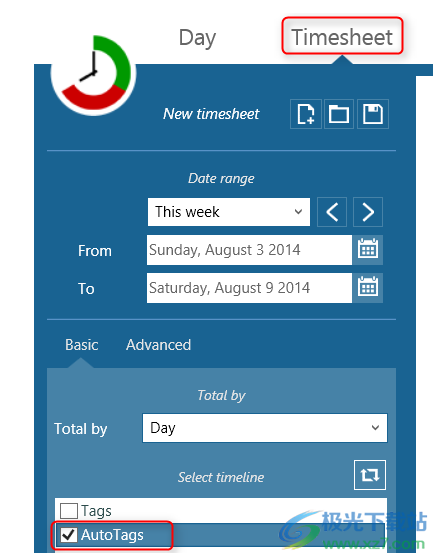
時間表的工作方式相同,無論是用于標記還是自動標記。
在設備之間同步自動標記
自動標記現在可以使用 ManicTime Server v4.4 和 ManicTime v4.7 或更高版本在設備之間同步。服務器上每個用戶只有一個自動標記時間線。 如果要對一臺計算機上的自動標記進行更改,則這些更改將同步到其他計算機上的自動標記。
將自動標記發布到服務器
在 ManicTime 客戶端上,您需要允許自動標記同步:
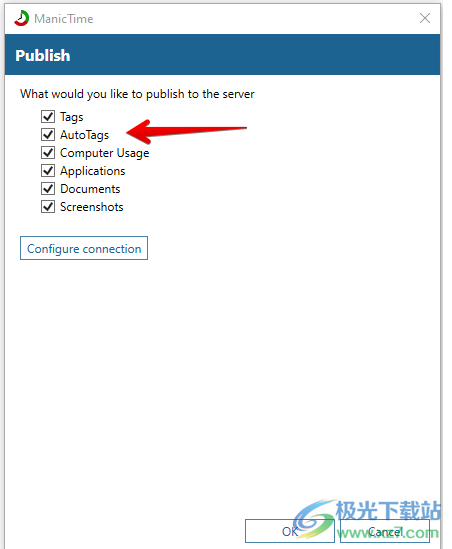
如果在服務器上啟用了客戶端設置,則還必須允許自動標記在服務器上同步。
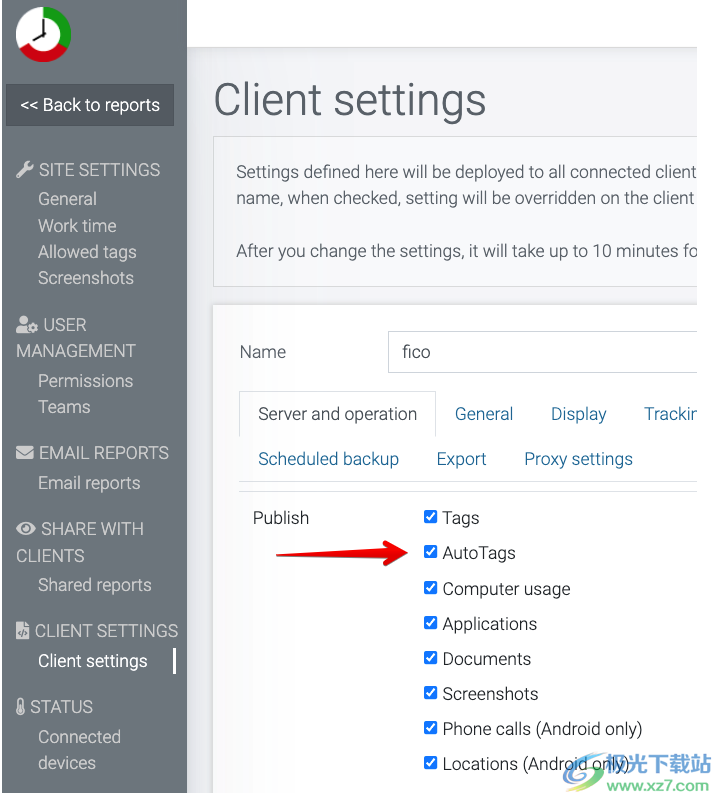
自動標記從多臺設備同步后,如果您對一臺計算機上的一個自動標記進行更改,更改將同步到其他計算機。
下載地址
- Pc版
時間管理軟件(ManicTime) v4.7.5 中文版
本類排名
本類推薦
裝機必備
換一批- 聊天
- qq電腦版
- 微信電腦版
- yy語音
- skype
- 視頻
- 騰訊視頻
- 愛奇藝
- 優酷視頻
- 芒果tv
- 剪輯
- 愛剪輯
- 剪映
- 會聲會影
- adobe premiere
- 音樂
- qq音樂
- 網易云音樂
- 酷狗音樂
- 酷我音樂
- 瀏覽器
- 360瀏覽器
- 谷歌瀏覽器
- 火狐瀏覽器
- ie瀏覽器
- 辦公
- 釘釘
- 企業微信
- wps
- office
- 輸入法
- 搜狗輸入法
- qq輸入法
- 五筆輸入法
- 訊飛輸入法
- 壓縮
- 360壓縮
- winrar
- winzip
- 7z解壓軟件
- 翻譯
- 谷歌翻譯
- 百度翻譯
- 金山翻譯
- 英譯漢軟件
- 殺毒
- 360殺毒
- 360安全衛士
- 火絨軟件
- 騰訊電腦管家
- p圖
- 美圖秀秀
- photoshop
- 光影魔術手
- lightroom
- 編程
- python
- c語言軟件
- java開發工具
- vc6.0
- 網盤
- 百度網盤
- 阿里云盤
- 115網盤
- 天翼云盤
- 下載
- 迅雷
- qq旋風
- 電驢
- utorrent
- 證券
- 華泰證券
- 廣發證券
- 方正證券
- 西南證券
- 郵箱
- qq郵箱
- outlook
- 阿里郵箱
- icloud
- 驅動
- 驅動精靈
- 驅動人生
- 網卡驅動
- 打印機驅動
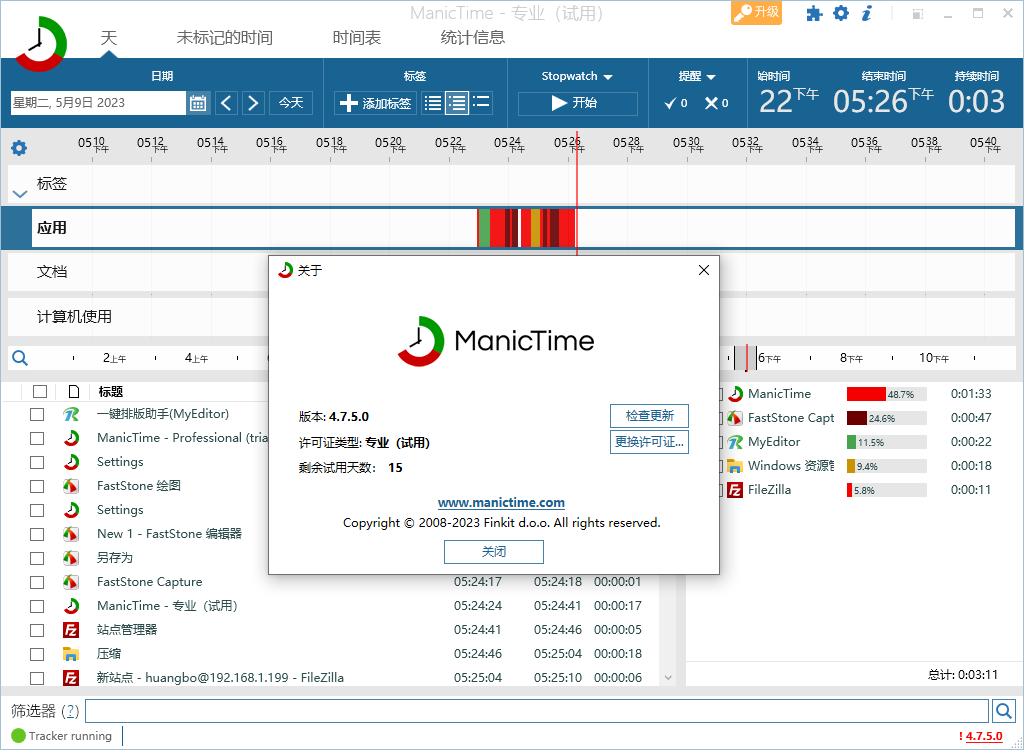
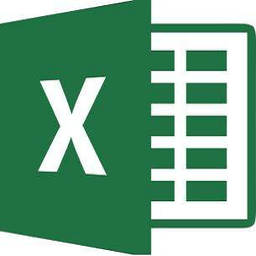
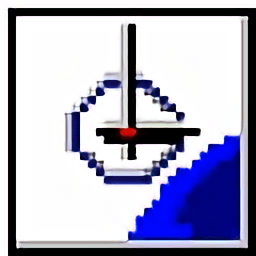




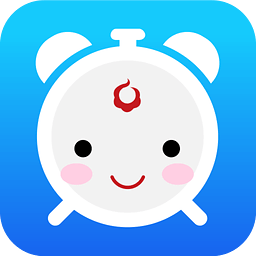

























網友評論