
VideoPad Video Editor(視頻編輯器)
v11.69 官方版- 軟件大小:6.72 MB
- 軟件語言:英文
- 更新時間:2023-04-05
- 軟件類型:國外軟件 / 視頻處理
- 運行環境:WinXP, Win7, Win8, Win10, WinAll
- 軟件授權:免費軟件
- 官方主頁:https://www.nchsoftware.com/videopad/
- 軟件等級 :
- 介紹說明
- 下載地址
- 精品推薦
- 相關軟件
- 網友評論
VideoPad Video
Editor提供視頻剪輯功能,可以通過這款軟件幫助用戶快速剪輯本地的視頻,將拍攝的視頻添加到軟件就可以在時間軸上編輯內容,可以選擇添加視頻、添加音頻、添加圖片、添加特效素材,從而在軟件上設計完整的視頻,方便發布到網絡使用,方便上傳到視頻網站;軟件支持字幕編輯功能,可以選擇導入字幕文件使用,可以選擇將語音轉換為文字內容,從而獲取字幕,也可以選擇文本轉換語音功能,方便直接將音頻添加到剪輯器配音,VideoPad
Video
Editor視頻編輯器功能很多,支持視頻防抖,支持過渡,支持縱橫比設置,支持混合以及色彩校正,支持濾鏡功能,支持藝術特效,如果你需要剪輯視頻就可以下載使用!
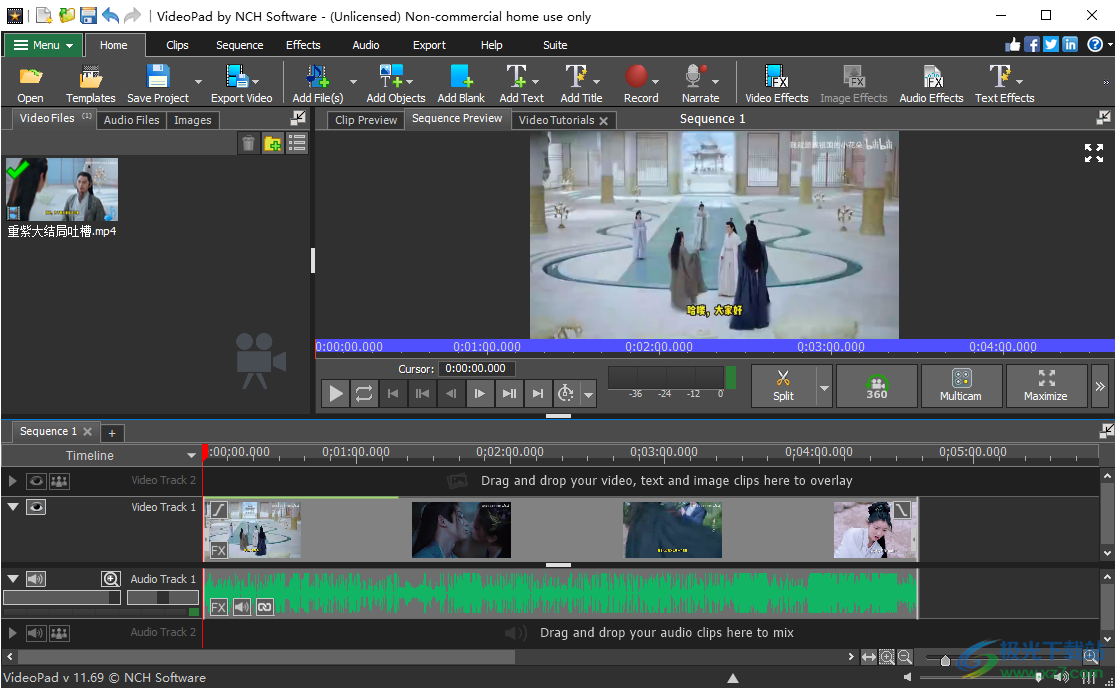
軟件功能
一、令人驚嘆的視頻過渡和效果
1、從各種視頻剪輯過渡中進行選擇
2、3D 視頻編輯和 2D 到 3D 立體轉換
3、自定義應用過渡的持續時間
4、字幕和電影演職員表的疊加文本
5、色度鍵綠屏視頻制作
6、創建用于任何項目的視覺效果模板
7、使用模板在幾秒鐘內創建標題文本動畫
8、為您的視頻添加自定義徽標和水印
9、介紹、結尾、標題和主題項目的專業模板
10、只需單擊幾下即可應用效果
二、純數字音頻工具
1、像專業人士一樣導入和混合音樂曲目
2、包括音頻效果,如合唱、回聲、失真等
3、使用 MixPad 多軌混音軟件制作
4、您自己的自定義電影音軌
5、通過單擊按鈕錄制您自己的旁白
6、使用免費音效庫中的聲音效果
三、完整的視頻優化
1、微調顏色和其他視覺效果
2、減慢、加快或反轉視頻剪輯播放速度
3、通過視頻防抖功能減少相機抖動
4、將照片和數碼圖像添加到序列中
5、插件支持添加數千種工具和效果
6、創建循環 GIF 視頻
7、使用無損導出獲得最佳質量
8、輕松分割、裁剪、修剪和混合視頻
9、輕松進行調色和色彩校正處理
四、與家人和朋友分享
1、刻錄到 DVD 并在電視上觀看
2、在線分享或直接分享到優酷
3、將視頻文件上傳到onedrive,Dropbox或Google Drive
4、保存到PSP,iPod,iPhone或3GP手機
5、以多種分辨率導出電影,包括全高清、2K 和 4K(720p、1080p、1440p、2160p 等)
軟件特色
1、VideoPad提供視頻編輯功能,直接在軟件添加視頻就可以添加各種剪輯效果
2、可以在軟件管理自己的媒體文件,添加本地的素材到VideoPad隨意使用
3、可以在時間軸界面編輯視頻,可以在軟件預覽當前編輯的效果
4、支持多種過渡方案設置,可以選擇添加交叉淡入淡出,淡入黑或白,溶解,縮放的效果
5、提供模板資源,也可以使用官方提供的模板資源幫助用戶快速創建一個視頻編輯項目
6、支持文字編輯功能,在VideoPad軟件上添加視頻需要的文字內容,設置標題內容,設置廣告文字
7、支持字幕設置功能,在VideoPad軟件上快速編輯字幕,按照視頻播放進度編輯字幕
8、支持防抖設置功能,如果是運動類型的視頻就可以在軟件啟用防抖優化功能
9、通過VideoPad軟件為自己制作專業的視頻,并可以導出為 DVD、高清、360、YouTube等視頻
官方教程
如何 - 從序列中刪除節
在時間軸模式下,單擊并拖動空白區域以選擇序列的一部分。通過執行下列操作之一從序列中刪除選定區域:
按刪除鍵
在主頁工具欄中,單擊刪除按鈕
做出選擇后,將出現一個彈出菜單,然后單擊“刪除”按鈕
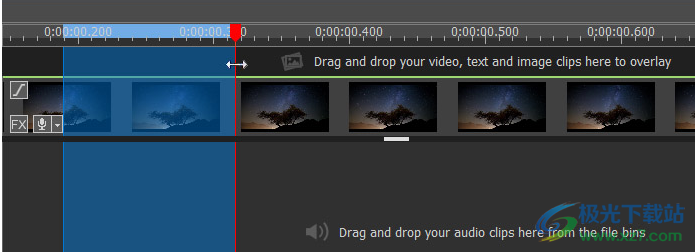
將圖像添加為視頻
“將圖像添加為視頻”對話框可用于將一系列圖像文件轉換為視頻文件。
請按照以下步驟導入一系列圖像:
1.單擊瀏覽并瀏覽到要添加的圖像文件。您選擇的所有圖像必須具有相同的分辨率。
2.使用對話框頂部的輸入控件設置創建視頻文件時要使用的幀速率。輸出視頻文件將具有恒定的幀速率。
3.單擊對話框底部的導入按鈕。
對話框左側有一個預覽窗口和播放控件,您可以使用它大致查看輸出視頻文件的外觀。
視頻板 - 向導
VideoPad允許您為視頻創建介紹,結尾和完整視頻電影。選擇要使用的模板。這相對易于使用,這要歸功于分步向導來幫助創建所需的項目。
介紹模板 - 這將允許您為視頻創建介紹標題。
結尾模板 - 這將允許您為視頻創建結尾標題。
完整模板 - 這將允許您創建完整的視頻模板。一些完整的視頻模板有介紹或結尾。
創建介紹,結尾和完整視頻后,可以將其導出為計算機上的文件,DVD或直接上傳到Youtube,Flickr,Google Drive,Dropbox,Vimeo和Microsoft OneDrive。
您也可以直接將其創建到您的項目中。前奏自動放置在時間軸的開頭,結尾自動放置在時間軸的末尾。
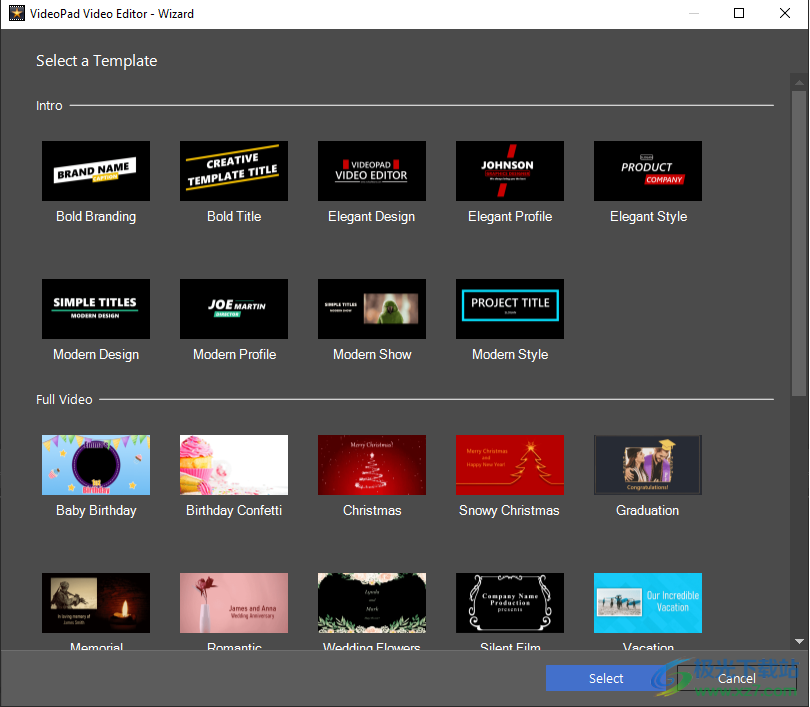
要開始使用,請單擊菜單 -> 工具并選擇視頻制作向導...
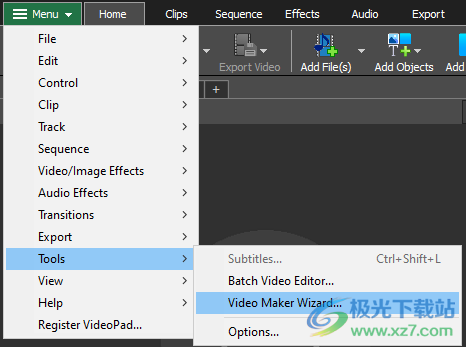
Flickr 授權
您必須先完成 Flickr 授權,然后才能將任何視頻上傳到您的 Flickr 帳戶。
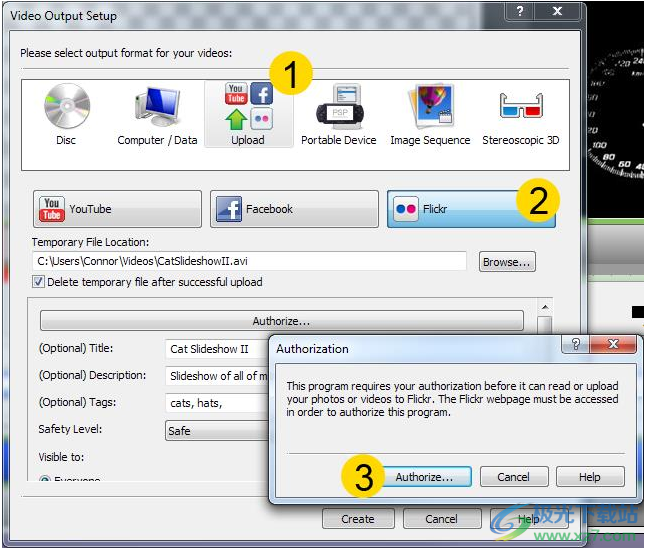
單擊授權...。
在打開的網頁中,登錄 Flickr。
確認您允許 VideoPad 將視頻上傳到您的 Flickr 帳戶。
關閉網頁并返回到視頻板。
單擊就緒以確認授權已完成。
刻錄設置
可以更改以下設置以影響刻錄過程。最初選擇標記為默認值的那些。所有設置都會被記住,因此您無需在使用 VideoPad 之間更改它們。
寫入速度
選擇您想要的寫入速度。僅顯示驅動器和介質的有效速度。通常選擇[MAX]以盡可能快地寫入。
副本
這是要刻錄的光盤副本數(默認為 1)。
使用過度燃燒
如果選擇此選項,VideoPad 將嘗試寫入您指定的所有文件,即使該文件長于媒體的額定大小。如果刻錄失敗,則應寫入較少的文件。請注意,對于DVD介質,這大多失敗。
擦除可重寫
如果要刻錄到可擦寫光盤(CD-RW,DVD-RW,DVD+RW,BE-RE),如果選中此選項,光盤將自動擦除。如果您不選中此選項并且光盤不是空白的,則系統將提示您并取消刻錄。您可以使用“刻錄機”菜單選項和“擦除可擦寫光盤”選項擦除光盤。
刻錄后驗證刻錄的內容是否正確
您的內容將在VideoPad完成刻錄過程后進行驗證。
使用Disketch標簽制作器制作DVD標簽
在等待刻錄過程完成時,請使用Disketch光盤標簽軟件創建DVD標簽或封面。
使用書簽作為章節
使用時間軸上的書簽導出為影片中的章節。要添加書簽,請右鍵單擊時間線,然后從上下文菜單中選擇“設置書簽”。
添加菜單
按此按鈕可打開光盤菜單創建器對話框并為光盤創建菜單。
文本工具
編輯文本時,將出現一個文本工具窗口,允許您更改所選文本的字符屬性,如字體、樣式、顏色和大小。您還可以從文本工具窗口中選擇文本對齊方式、輪廓、背景、圖像和滾動動畫。
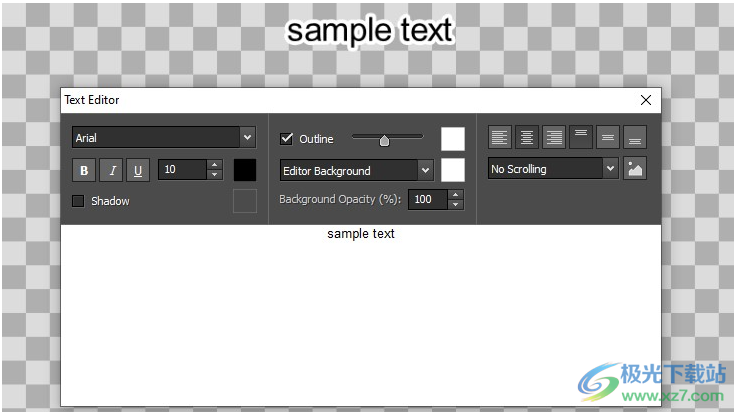
您可以個性化所選字符的屬性。
字體
此下拉菜單包含計算機上安裝的字體列表。
風格
單擊這些按鈕的任意組合會將文本樣式更改為粗體、斜體或下劃線。
顏色
單擊“文本顏色”、“輪廓顏色”和“背景顏色”控件時,將顯示一個對話框,您可以在其中選擇文本的顏色。備注:取消選中“顯示大綱”復選框將隱藏文本大綱。
大小
此控件將文本高度調整為框架高度的百分比,從 1% 到 100%。
對準
選擇其中一個對齊按鈕將調整框架內文本的對齊方式。
滾動(僅限文本剪輯)
此下拉菜單將列出幾種可應用于文本的滾動方法。
選擇“從上到下”或“從下到上”將導致文本垂直滾動,類似于演職員表卷軸。
選擇“從左到右”或“從右到左”將導致文本在水平選框中滾動。
使用滾動方法時,文本將從屏幕外開始,并沿所選方向滾動,直到所有輸入的文本離開另一側的框架。文本滾動的速度取決于文本剪輯的持續時間。要使文本滾動速度變慢,請延長剪輯持續時間。
插入圖像
這允許您將圖像添加到文本中。
錄制音頻
使用“錄制音頻”錄制任意長度的音頻剪輯,或者在音頻(尚)不需要同步到視頻時錄制。要錄制與現有序列同步的旁白,請改用“錄制旁白”。
首先,選擇“文件->錄制”->“錄制音頻”,或單擊工具欄上“錄制”按鈕旁邊的箭頭,然后選擇“錄制音頻”。
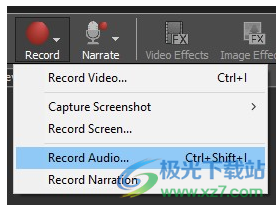
將出現“錄制音頻”對話框。
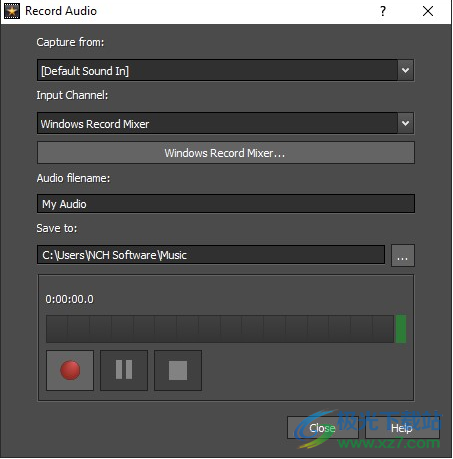
選擇要從中捕獲的音頻設備和輸入通道。鍵入錄制文件的文件名,如果要保存在默認文件夾以外的其他位置,請單擊選擇文件夾按鈕。
點擊 記錄 按鈕開始錄制。將顯示錄制的持續時間和當前音頻電平。要暫停錄制,請單擊暫停按鈕。然后,您可以通過單擊“錄制”按鈕來恢復錄制。單擊“停止”按鈕停止錄制并將錄制的文件添加到當前項目。要錄制其他剪輯,請再次單擊“錄制”。
錄制完音頻剪輯后,單擊“關閉”關閉對話框。
錄制流音頻
此功能將允許您錄制流媒體音頻,例如互聯網廣播,網絡廣播和使用Zoom或skype等軟電話進行的VOIP對話。
若要錄制在電腦的默認聲音播放器中播放的音頻,請在“錄制音頻”對話框中,選擇“錄制流音頻”上的“捕獲自”列表。當您要錄制 Zoom 或 Skype 會議時,強烈建議使用此功能。
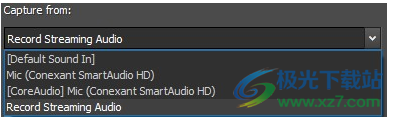
NCH建議使用ASIO或Windows Core Audio進行播放和錄制。ASIO 和 Windows Core Audio 將提供最佳性能和盡可能低的延遲,并在同步錄音時提供最大的準確性。ASIO還允許您從同一設備的多個通道播放和錄制。如果您沒有支持 ASIO 的聲卡,則應選擇 Windows Core Audio 作為播放和錄制選項。
錄制旁白
當所選序列上已放置一個或多個剪輯,并且您想要錄制與此序列同步的聲音時,請使用“錄制旁白”。若要錄制任意長度的音頻(不需要同步到現有序列),請改用“錄制音頻”。
要打開“錄制旁白”對話框,請選擇“文件”->“記錄”->“錄制旁白...”,或單擊工具欄上“錄制”按鈕旁邊的箭頭,然后選擇“錄制旁白...”。

將出現“錄制旁白”對話框。
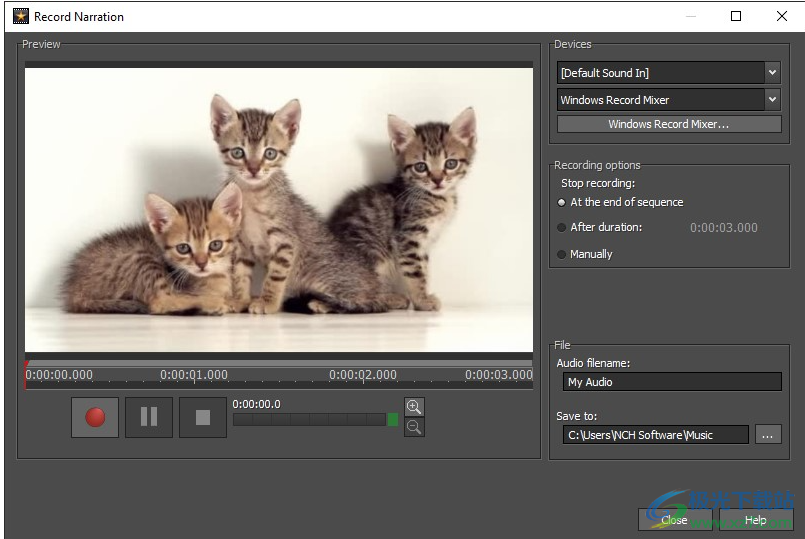
準備錄制
“錄制旁白”對話框包括序列的預覽和時間線。要準備錄制聲音,請首先選擇 聲音輸入 源。為您的錄音命名,然后選擇計算機上要保存錄音的位置。您現在可以開始錄制了。
錄制選項
當您要停止錄制時,有三個選項可供選擇:
在視頻末尾:當您到達序列結束時,錄制將停止。
持續時間后:您可以設置錄制的持續時間,它將在輸入的持續時間后自動停止。
手動地:它將繼續錄制,直到您單擊“停止”按鈕。
錄制聲音
要開始錄制聲音,請先使用預覽時間線導航到要開始錄制的位置。對位置感到滿意后,單擊 錄制 按鈕并開始錄制音頻。要暫停錄制,請單擊暫停按鈕。然后,您可以通過單擊“錄制”按鈕來恢復錄制。完成錄制后,單擊 Stop 停止 按鈕。您錄制的音頻將自動添加到您選擇開始錄制的確切位置的序列中。如果您想在項目的各個不同位置錄制聲音,您可以重復該過程,或根據需要多次錄制并停止。
重新錄制聲音
如果要重做錄音,只需關閉“錄制旁白”對話框并從序列中刪除以前的錄音。然后按照上述說明重新打開“錄制旁白”對話框并重新開始錄制。
下載地址
- Pc版
VideoPad Video Editor(視頻編輯器) v11.69 官方版
本類排名
本類推薦
裝機必備
換一批- 聊天
- qq電腦版
- 微信電腦版
- yy語音
- skype
- 視頻
- 騰訊視頻
- 愛奇藝
- 優酷視頻
- 芒果tv
- 剪輯
- 愛剪輯
- 剪映
- 會聲會影
- adobe premiere
- 音樂
- qq音樂
- 網易云音樂
- 酷狗音樂
- 酷我音樂
- 瀏覽器
- 360瀏覽器
- 谷歌瀏覽器
- 火狐瀏覽器
- ie瀏覽器
- 辦公
- 釘釘
- 企業微信
- wps
- office
- 輸入法
- 搜狗輸入法
- qq輸入法
- 五筆輸入法
- 訊飛輸入法
- 壓縮
- 360壓縮
- winrar
- winzip
- 7z解壓軟件
- 翻譯
- 谷歌翻譯
- 百度翻譯
- 金山翻譯
- 英譯漢軟件
- 殺毒
- 360殺毒
- 360安全衛士
- 火絨軟件
- 騰訊電腦管家
- p圖
- 美圖秀秀
- photoshop
- 光影魔術手
- lightroom
- 編程
- python
- c語言軟件
- java開發工具
- vc6.0
- 網盤
- 百度網盤
- 阿里云盤
- 115網盤
- 天翼云盤
- 下載
- 迅雷
- qq旋風
- 電驢
- utorrent
- 證券
- 華泰證券
- 廣發證券
- 方正證券
- 西南證券
- 郵箱
- qq郵箱
- outlook
- 阿里郵箱
- icloud
- 驅動
- 驅動精靈
- 驅動人生
- 網卡驅動
- 打印機驅動
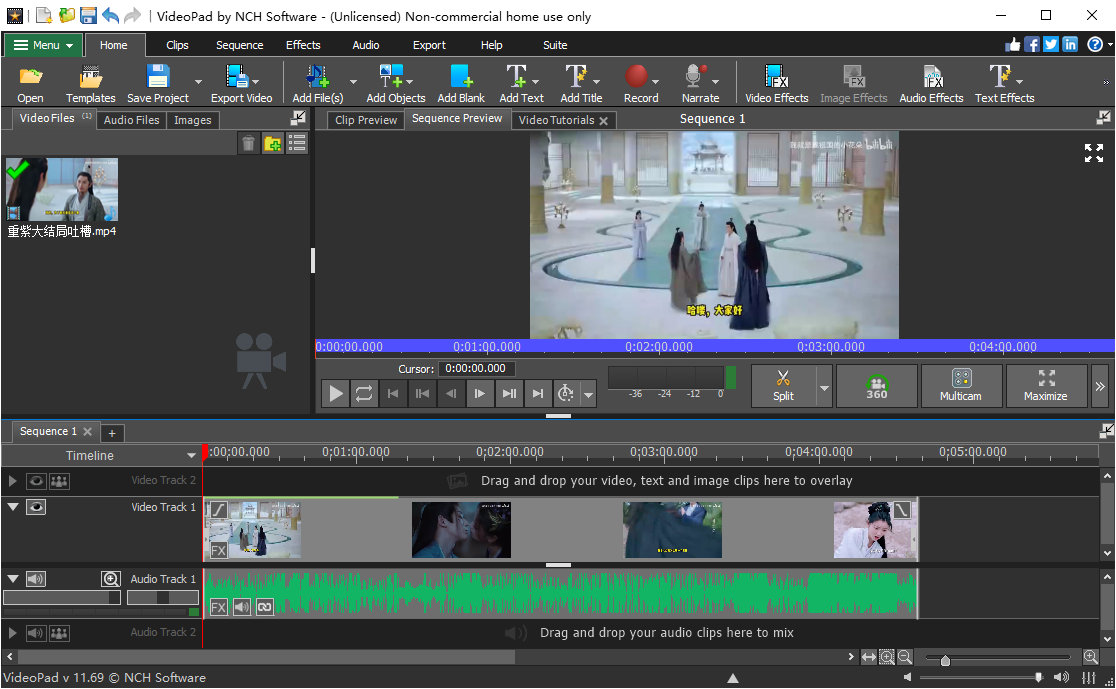







































網友評論