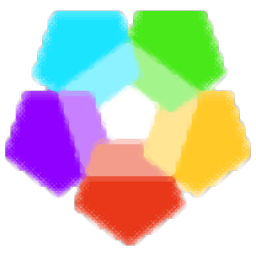
Mytuning Utilities(系統垃圾清理工具)
v21.0.1.135 官方版- 軟件大小:170 MB
- 軟件語言:英文
- 更新時間:2023-03-02
- 軟件類型:國外軟件 / 卸載清除
- 運行環境:WinXP, Win7, Win8, Win10, WinAll
- 軟件授權:免費軟件
- 官方主頁:http://www.beanox.com/products/mytuning-utilities
- 軟件等級 :
- 介紹說明
- 下載地址
- 精品推薦
- 相關軟件
- 網友評論
Mytuning
Utilities是一款可以幫助用戶優化電腦和清理垃圾的軟件,啟動軟件就可以在主程序界面上點擊對應的功能執行系統分析,找到可以清理的垃圾就可以一鍵優化電腦,也可以在全部工具界面打開你需要使用的工具優化電腦,可以選擇對電腦的啟動項目優化,支持禁止部分軟件開機的時候啟動,也可以對磁盤優化,支持重新整理磁盤的碎片文件,從而加速磁盤讀寫速度,功能還是非常多的,適合經常在電腦上清理垃圾和優化系統性能的朋友使用!
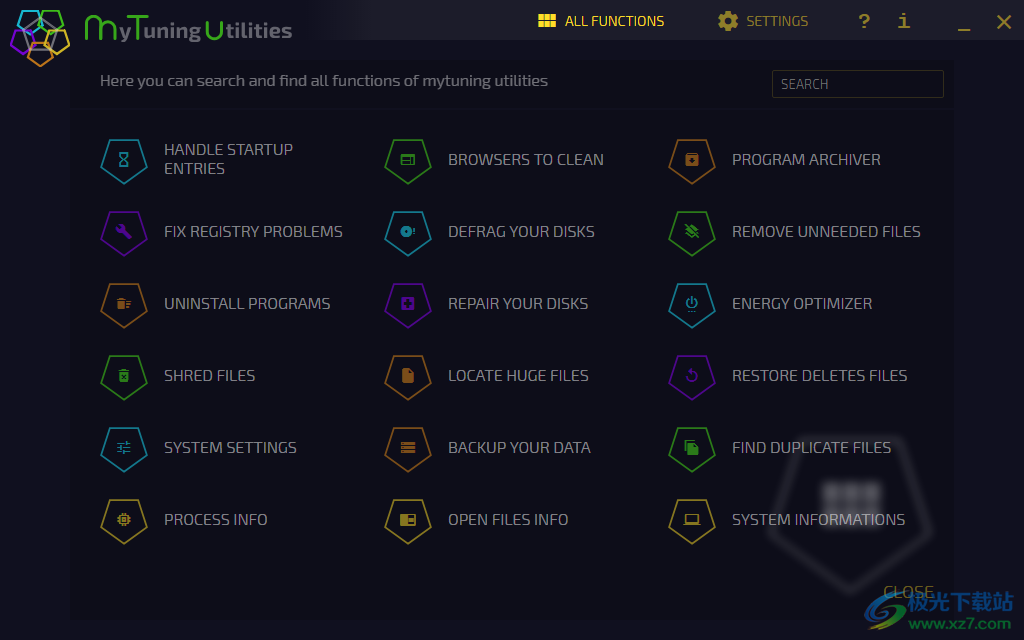
軟件功能
一、優化
1、處理啟動條目:停用與Windows同時啟動的程序。
2、磁盤碎片整理:加快磁盤訪問速度。
3、能量優化器:停用影響性能的Windows功能。
4、系統設置:從一個中心點管理系統改進。
二、清除
1、要清理的瀏覽器:刪除沖浪痕跡。
2、刪除不需要的文件:清除系統中不必要的浪費數據并回收內存空間。
3、安全刪除文件:清除磁盤、文件夾和單個文件,而不留下數據痕跡。
4、查找重復文件:查找并刪除重復文件。
三、顯示
1、顯示流程信息:顯示有關正在進行的流程的信息。
2、顯示所有打開的文件:顯示進程打開的所有文件。
3、系統信息:顯示有關系統的信息。
四、刪除
1、程序存檔程序:存檔您通常不使用的程序。
2、卸載程序:卸載多余和未使用的程序。
3、查找大文件:在電腦上查找大文件,找出那些占用不必要空間的文件。
4、備份數據:將數據備份到外部驅動器。
五、修復
1、修復注冊表問題:此模塊處理Windows系統注冊表的常見問題,并在單擊鼠標時解決這些問題。
2、修復磁盤:使用“磁盤醫生”模塊分析并修復驅動器。
3、還原刪除的文件:“文件還原器”搜索并查找刪除的文件并還原它們。
軟件特色
加快系統啟動、縮短磁盤訪問時間并降低系統的總體負載,幫助優化系統的速度
清除系統中不必要的文件和瀏覽痕跡,并保護您的隱私
為您提供有關所有正在運行的進程和打開的文件的特定信息,以及有關您電腦的有用信息
通過卸載或歸檔您不使用或很少使用的程序來幫助優化系統的空間和性能
mytuning實用程序具有各種模塊,用于修復無效的系統注冊表或故障文件系統,并恢復已刪除的文件
減少所有傳統瀏覽器中的沖浪痕跡,保護您的在線隱私。其中包括 Internet Explorer、Google Chrome、Firefox、Safari、Opera、Flash 和 Silverlight。
安裝碎片、歷史列表、錯誤報告和其他數據垃圾在 mytuning 實用程序中沒有機會。數據垃圾被移除并轉化為數據的存儲空間
mytuning 實用程序不僅可以幫助您擺脫數據垃圾。它還會向您顯示您不再使用哪些程序,并且可以更輕松地將它們從系統中完全刪除(包括注冊表和自動啟動條目)。
使用方法
1、將mytuning utilities 21直接安裝到電腦,點擊下一步
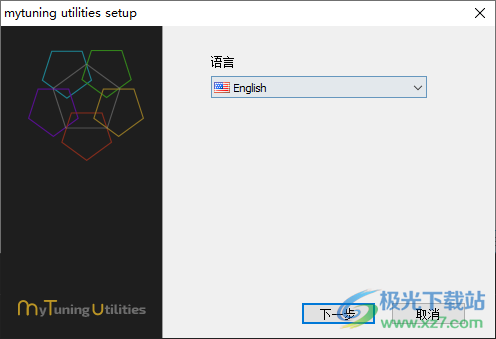
2、設置軟件的安裝地址C:Program Filesmytuning utilities 21
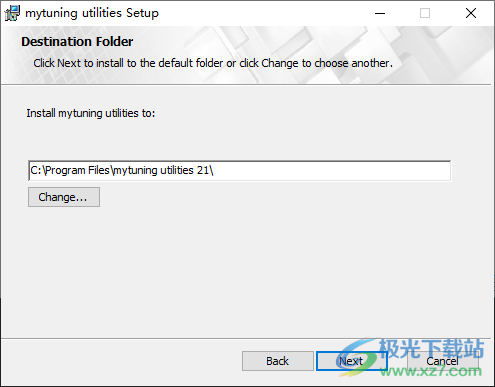
3、啟動軟件點擊ALL FUNCTIONS就可以展示全部工具
HANDLE STARTUP ENTRIES:處理啟動條目
FIX REGISTRY PROBLEMS:修復注冊表問題
UNINSTALL PROGRAMS:卸載程序
SHRED FILES:分解文件
SYSTEM SETTINGS:系統設置
PROCESS INFO:進程信息
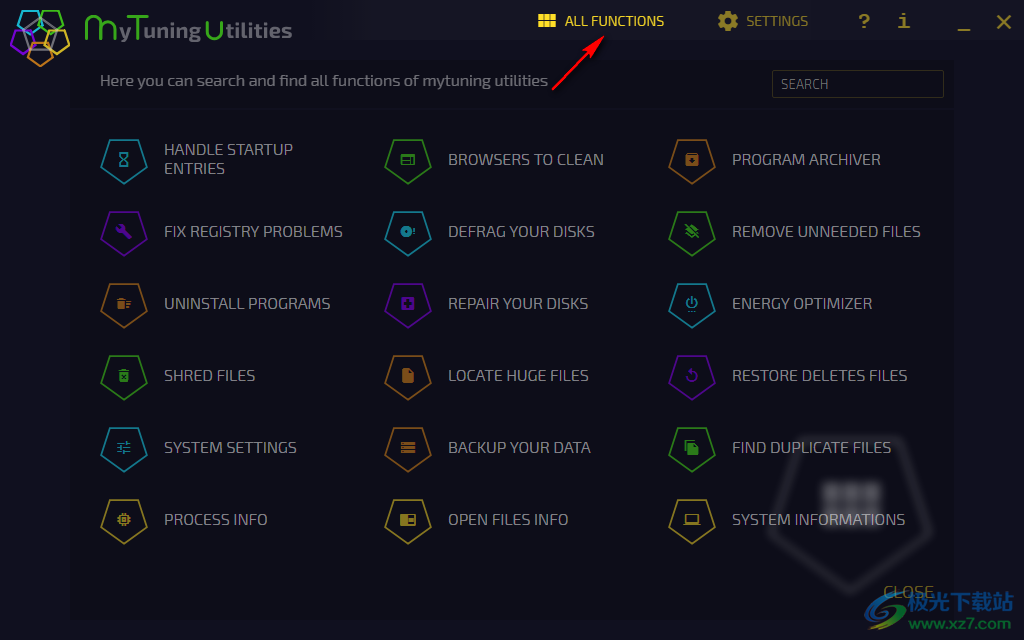
4、工具內容還是非常多的,鼠標點擊任意工具就可以進入操作界面
BROWSERS TO CLEAN:要清理的瀏覽器
DEFRAG YOUR DISKS:磁盤碎片整理
REPAIR YOUR DISKS:修復磁盤
LOCATE HUGE FILES:查找大型文件
BACKUP YOUR DATA:備份您的數據
OPEN FILES INFO:打開文件信息
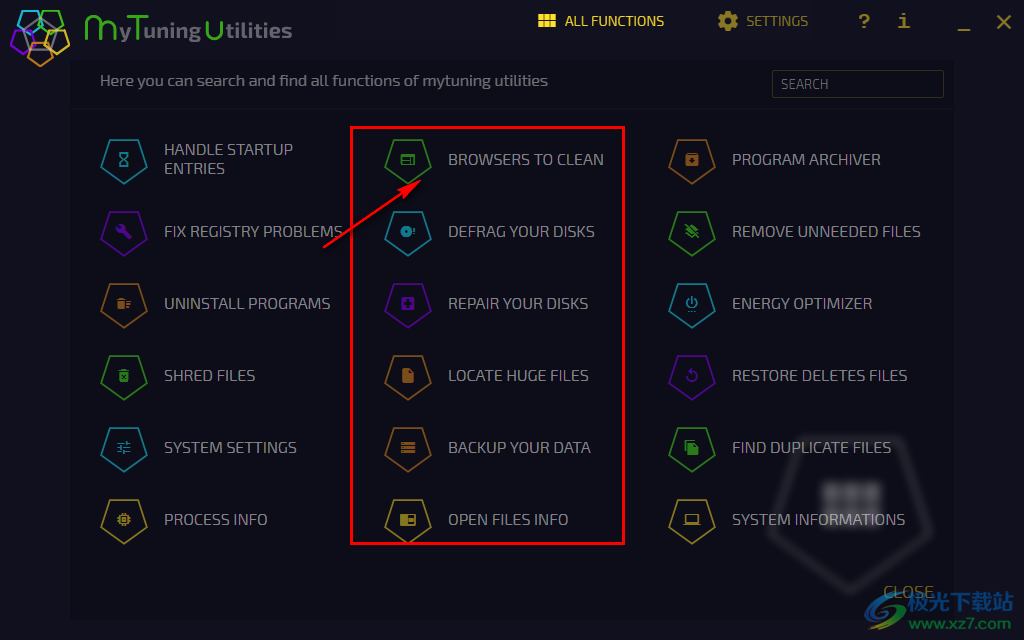
5、如果你對英文比較了解就可以點擊界面的工具開始使用
PROGRAM ARCHIVER:程序存檔程序
REMOVE UNNEEDED FILES:刪除不需要的文件
ENERGY OPTIMIZER:能量優化器
RESTORE DELETES FILES:還原刪除文件
FIND DUPLICATE FILES:查找重復文件
SYSTEM INFORMATIONS:系統信息

6、啟動速度可幫助您禁用在系統啟動時執行的程序。請在下面的列表中選擇要禁用或重新啟用的程序
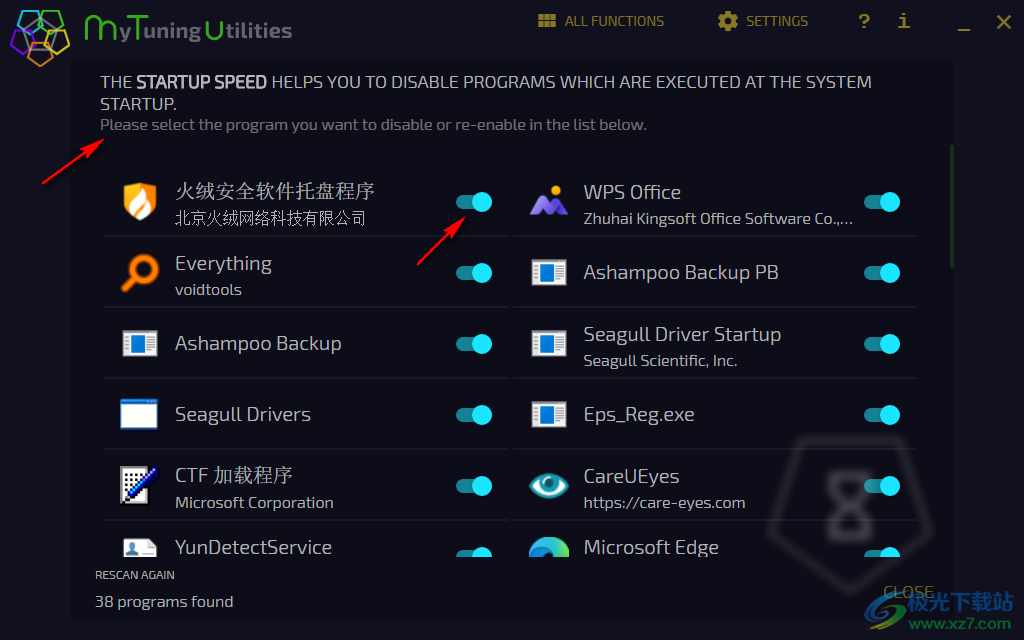
7、注冊表修復可以幫助您修復WINDOWS注冊表中導致計算機運行速度變慢的所有問題。請單擊[掃描]開始分析Windows注冊表。
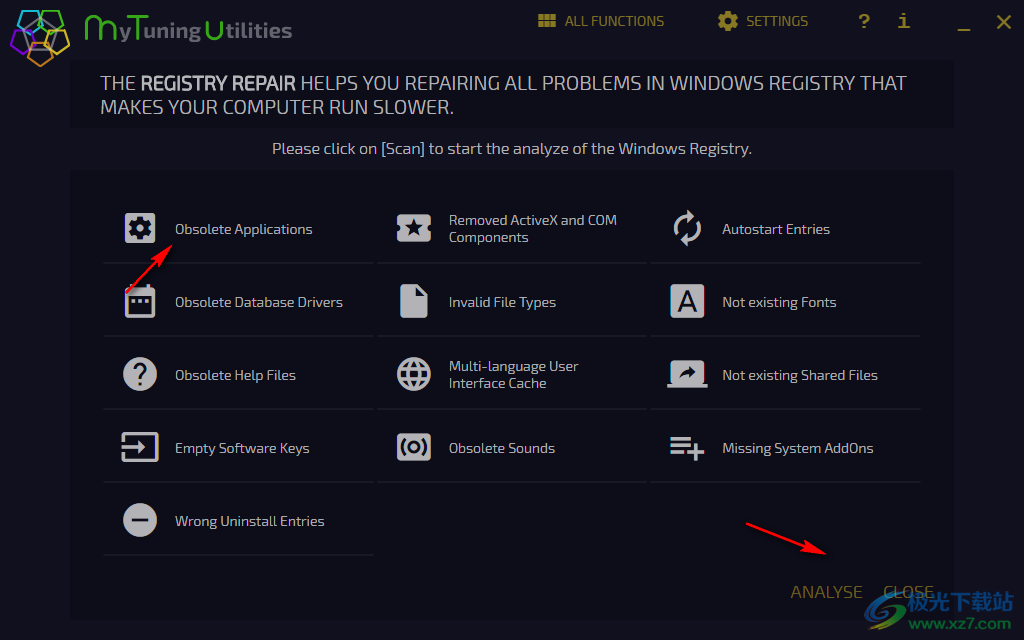
8、程序卸載程序會將程序從計算機中完全刪除。

9、在軟件上點擊一個應用程序,點擊底部的uninstall按鈕就可以執行卸載
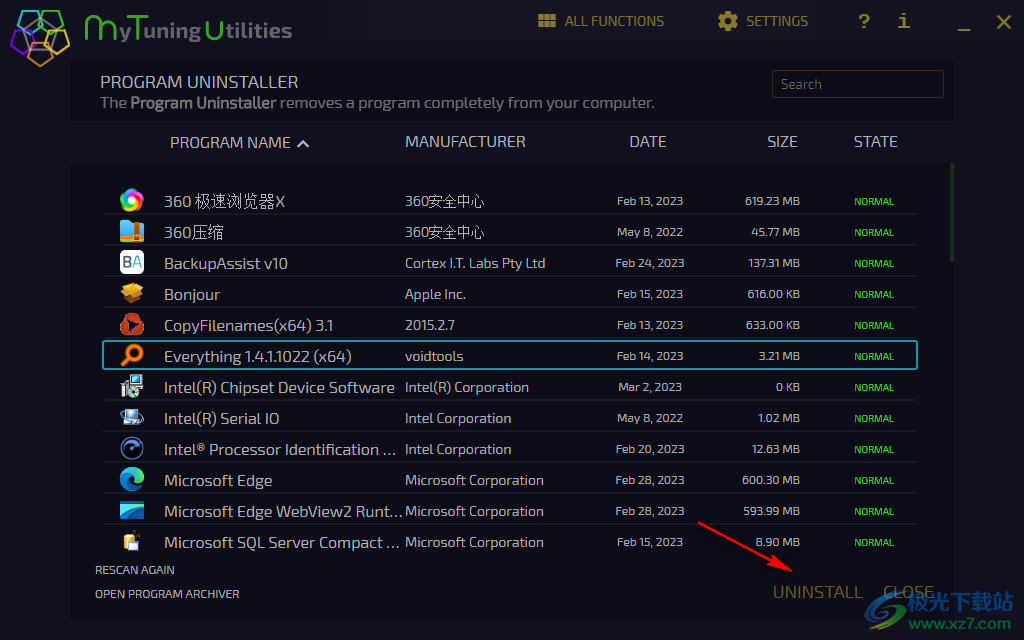
10、軟件不提供中文,所以只能顯示英語界面
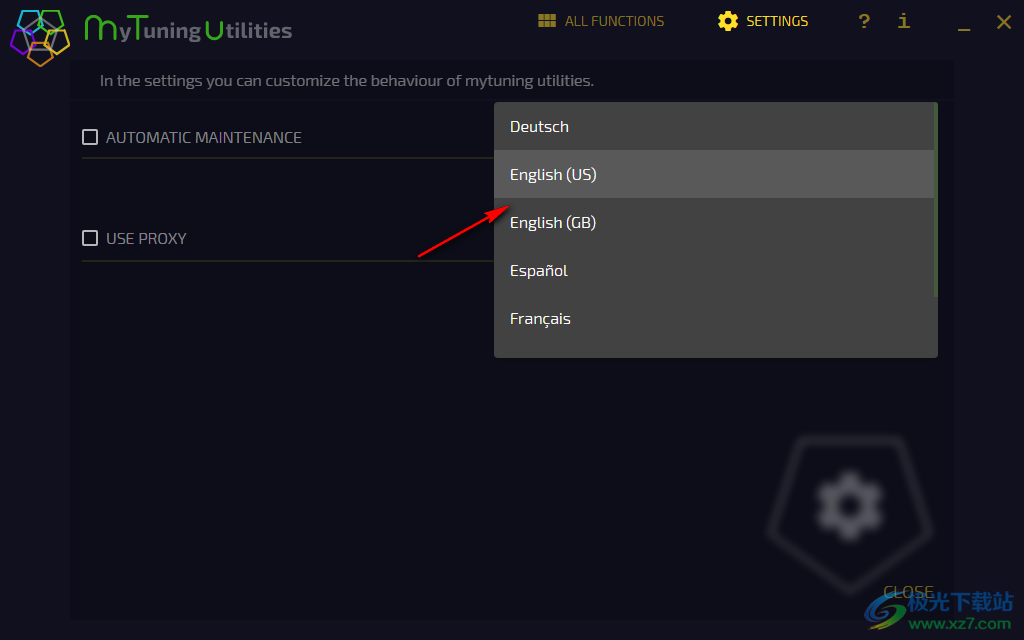
11、如果你需要查看更多的介紹就可以點擊問號按鈕,從而打開官方的教程文檔
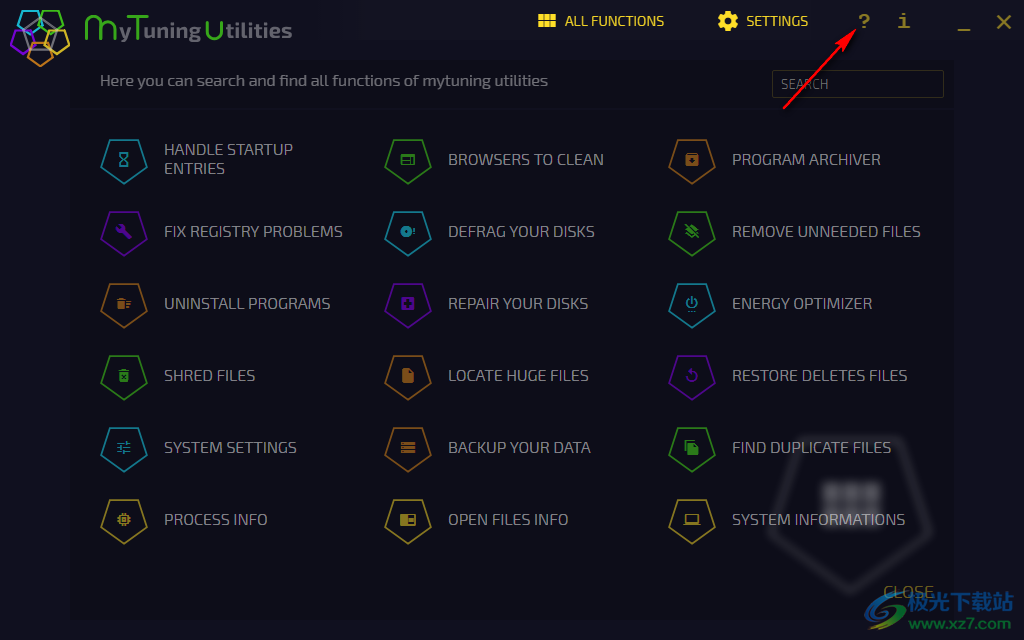
官方教程
查找大型文件
“查找超大型文件”模塊會在系統中搜索包含占用大量內存空間的大型文件和文件夾。
單擊“查找巨大文件”按鈕。
在模塊窗口中,選擇要分析的磁盤,然后單擊右下角的“分析”。分析完成后,將顯示文件夾和文件視圖。左側列出文件夾和子文件夾(從根目錄開始),而右側列出左側選定文件夾中的文件。這兩個列表都按大小排序。
要切換到子文件夾,請雙擊所需的文件夾。單擊左上角隱藏的箭頭可返回。
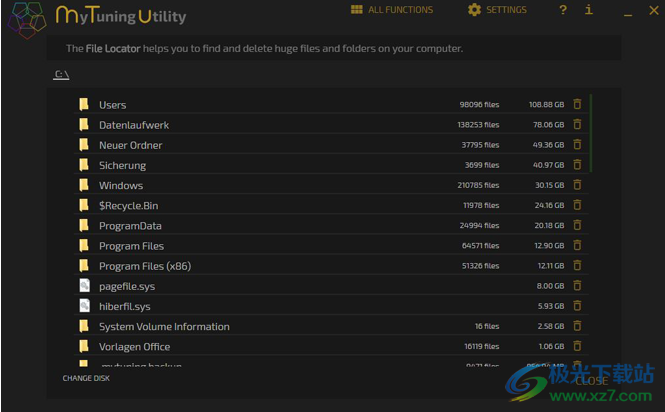
大文件和文件夾按大小降序顯示在分析列表中。
刪除元素
如果將鼠標光標移動到某個元素上,大小信息旁邊的右側將顯示一個刪除符號。單擊符號并在提示時確認。請注意,相關元素將被永久刪除,不會移動到Windows回收站。
要分析另一個或不同的磁盤,請單擊模塊窗口左下角的“更改磁盤”鏈接。
按下“關閉”按鈕或單擊左側欄中的模塊圖標可返回主窗口。
備份您的數據
“備份您的數據”模塊用于備份(和恢復)您的私人數據。
單擊“備份數據”按鈕。
將簡要分析您的數據目錄,并在備份中包含最常見的專用文件位置。
如果您當前不希望包含位置,只需單擊相關復選框即可刪除勾號,從而防止將其包含在當前備份項目中。如果您進一步希望不包含某個位置,請單擊相關位置旁邊的垃圾桶符號。要添加到要備份的位置列表,請使用“添加文件夾”菜單選項。
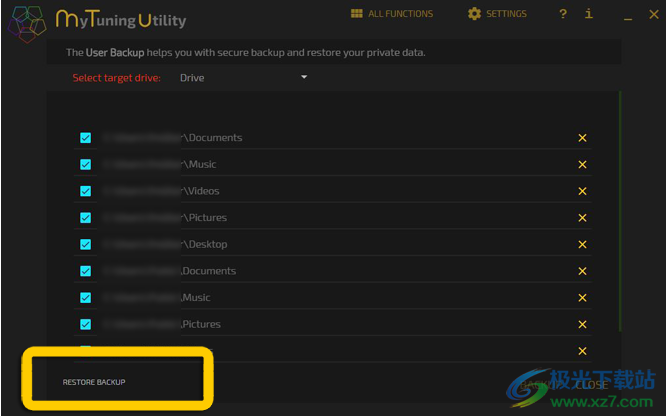
完成選擇后,選擇目標驅動器(最好是外部驅動器),然后單擊“備份”。
按下“關閉”按鈕或單擊左側欄中的模塊圖標可返回類別菜單。
恢復
要恢復,請再次訪問模塊,選擇已存檔的程序,選擇它并單擊右上角的“恢復備份”按鈕。
然后選擇所需的備份文件并單擊“還原”。
按下“關閉”按鈕或單擊左側欄中的模塊圖標可返回主窗口。
程序存檔程序
“Program Archiver”按鈕可歸檔不常用的程序,以節省空間,但不會卸載它們。所有數據和快捷方式都將保留,所有自動啟動條目都將停用。如果您需要應用程序,該模塊會將所有早期文件和快捷方式恢復到其原始位置。
這就是它的工作原理
單擊“Program Archiver”按鈕。首次啟動模塊時,將創建一個內部數據庫。這可能需要一段時間,具體取決于您安裝了多少程序。這種延遲不會再次發生,因為數據庫只需要更新。
創建數據庫后,您可以看到所有可歸檔程序的字母列表。通過在左側頂部的搜索框中輸入第一個字母或直接選擇相關程序,搜索一個(一次只能存檔一個程序)。
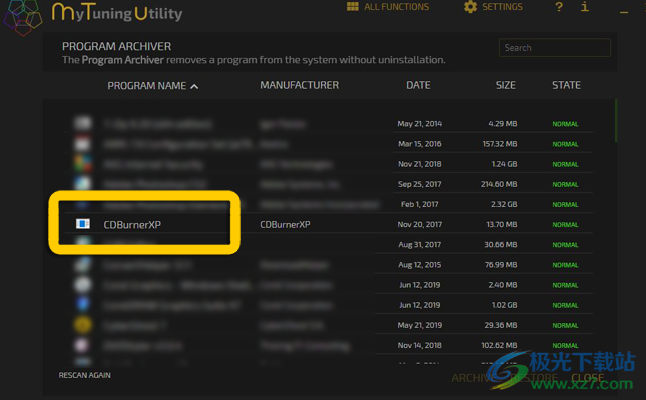
然后單擊右下角的“存檔”按鈕
一旦過程完成,程序條目將被賦予彩色背景并標記為“存檔”。按下“關閉”按鈕或單擊左側欄中的模塊圖標可返回主窗口。
恢復
要恢復,請再次訪問模塊,選擇已存檔的程序,選擇它并單擊“恢復”按鈕
顯示所有打開的文件
“顯示所有打開的文件”模塊顯示程序當前正在使用的所有打開文件。此外,它還提供了釋放這些文件的可能性,例如允許刪除文件。
這就是它的工作原理
單擊“顯示所有打開的文件”按鈕。
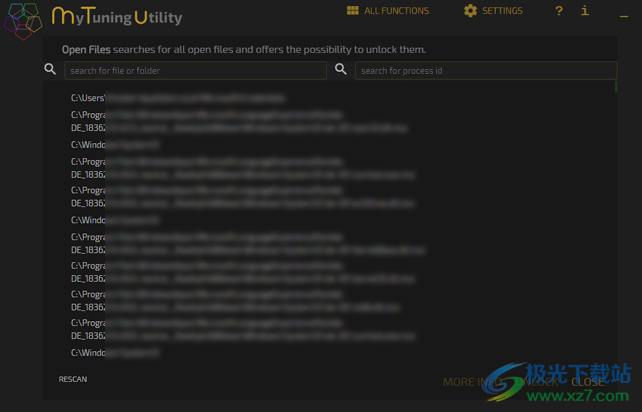
系統分析完所有打開的文件后,您將看到一個完整的列表。此列表包含打開此文件的名稱、路徑和進程。
列表的正下方是一個輸入字段,您可以使用該字段按名稱或路徑過濾條目。當您選擇一個文件時,它將在右側窗格中顯示該文件的所有信息。
詳細視圖下方是一個輸入字段,您可以在其中輸入流程。然后,列表僅表示此進程已打開的文件。
如果您已檢查文件,“解鎖”按鈕將激活。單擊此文件將要求您確認解鎖,然后這些文件將被解鎖。
注意當前使用這些文件的程序可能會崩潰。如果要解鎖特定文件,最好的方法是停止打開該文件的進程。
按下“關閉”按鈕或單擊側邊欄左側的模塊圖標返回主窗口。
下載地址
- Pc版
Mytuning Utilities(系統垃圾清理工具) v21.0.1.135 官方版
本類排名
本類推薦
- 1 wise registry cleaner最新版v11.1.7.722
- 2 騰訊檸檬清理mac官方版v4.9.0 蘋果最新版
- 3 microsoft fix it卸載工具v3.5.0.41 最新版
- 4 uninstall tool卸載工具v3.5.10 官方版
- 5 solidworks完全卸載清理工具(swcleanuninstall)v1.0 綠色版
- 6 norton removal tool(諾頓卸載輔助工具)v22.5.0.17 官方版
- 7 ie8強制卸載工具v1.5 綠色版
- 8 360卸載工具單文件v1.1 綠色版
- 9 office2016卸載工具 官方版v1.0 綠色版
- 10 office卸載工具win10版官方版
裝機必備
換一批- 聊天
- qq電腦版
- 微信電腦版
- yy語音
- skype
- 視頻
- 騰訊視頻
- 愛奇藝
- 優酷視頻
- 芒果tv
- 剪輯
- 愛剪輯
- 剪映
- 會聲會影
- adobe premiere
- 音樂
- qq音樂
- 網易云音樂
- 酷狗音樂
- 酷我音樂
- 瀏覽器
- 360瀏覽器
- 谷歌瀏覽器
- 火狐瀏覽器
- ie瀏覽器
- 辦公
- 釘釘
- 企業微信
- wps
- office
- 輸入法
- 搜狗輸入法
- qq輸入法
- 五筆輸入法
- 訊飛輸入法
- 壓縮
- 360壓縮
- winrar
- winzip
- 7z解壓軟件
- 翻譯
- 谷歌翻譯
- 百度翻譯
- 金山翻譯
- 英譯漢軟件
- 殺毒
- 360殺毒
- 360安全衛士
- 火絨軟件
- 騰訊電腦管家
- p圖
- 美圖秀秀
- photoshop
- 光影魔術手
- lightroom
- 編程
- python
- c語言軟件
- java開發工具
- vc6.0
- 網盤
- 百度網盤
- 阿里云盤
- 115網盤
- 天翼云盤
- 下載
- 迅雷
- qq旋風
- 電驢
- utorrent
- 證券
- 華泰證券
- 廣發證券
- 方正證券
- 西南證券
- 郵箱
- qq郵箱
- outlook
- 阿里郵箱
- icloud
- 驅動
- 驅動精靈
- 驅動人生
- 網卡驅動
- 打印機驅動
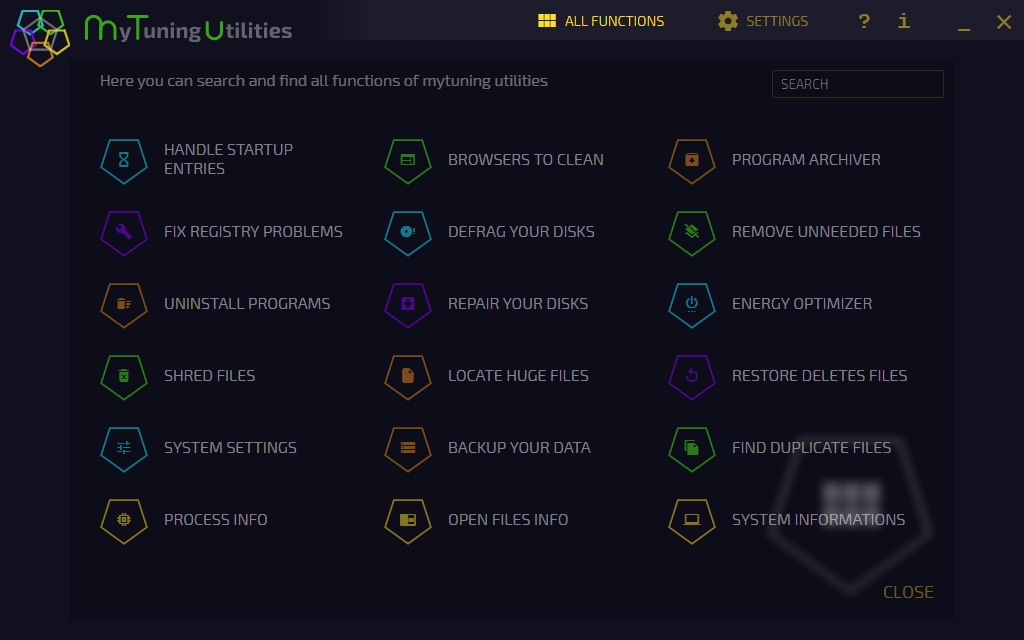

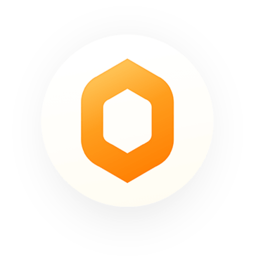




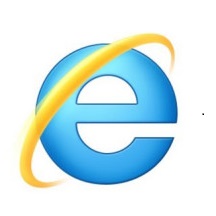

































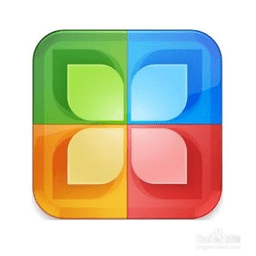
網友評論