
wd discovery(西數硬盤管理軟件)
v4.4.407 官方版- 軟件大小:981 KB
- 軟件語言:簡體中文
- 更新時間:2022-12-26
- 軟件類型:國外軟件 / 磁盤工具
- 運行環境:WinXP, Win7, Win8, Win10, WinAll
- 軟件授權:免費軟件
- 官方主頁:https://www.westerndigital.com/
- 軟件等級 :
- 介紹說明
- 下載地址
- 精品推薦
- 相關軟件
- 網友評論
wd discovery是一款可以幫助用戶管理My Cloud
Home設備數據的軟件,直接在軟件界面登錄自己的管理賬號就可以同步云端設備,從而讀取文件夾內容,可以在軟件設置桌面同步,可以在本地訪問云端儲存的各種數據,也可以添加本地的數據到云設備,也支持查看、共享和刪除云設備的數據,操作還是非常簡單的,如果你已經在家中配置了My
Cloud Home設備就可以使用官方指定的桌面程序wd discovery管理云設備保存的各種數據,需要就下載吧!
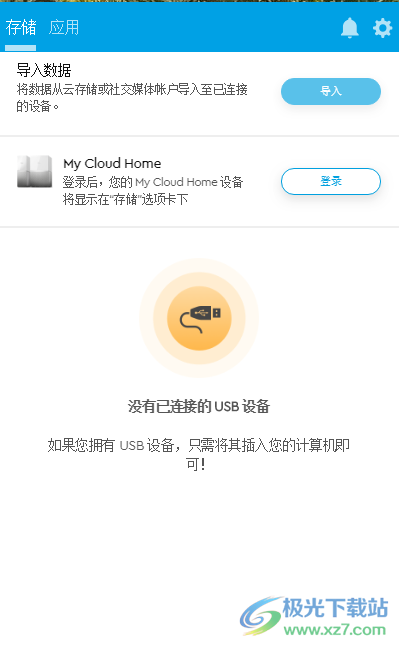
軟件功能
1、wd discovery可以讓用戶訪問設備上的數據,直接連接My Cloud Home云設備
2、登錄云設備的賬號就可以在軟件同步設備數據,可以立即查看文件夾
3、可以將文件夾設置分享,也可以讀取里面的數據到電腦上使用,方便在桌面訪問My Cloud Home
4、設備上的文件都是可以直接讀取的,用戶還可以選擇設置密碼并解鎖支持的 WD 驅動器
5、支持第 3 方應用程序:導入云存儲數據,支持Dropbox、Google Drive、onedrive
軟件特色
添加了對 Apple M1 ARM 處理器的支持
添加了對 My Passport SSD 驅動器的支持。
現在“共享”選項可用于查看共享內容以及協作創造新的回憶。
從 WD Discovery 登錄 Google Drive 已修復。
桌面同步高 CPU 使用率已修復。
WD Discovery 支持新的 easyStore 設備。
使用說明
1、將wd discovery直接安裝到電腦,點擊立即安裝

2、軟件安裝結束就可以啟動主程序,可以在這里連接到自己的設備
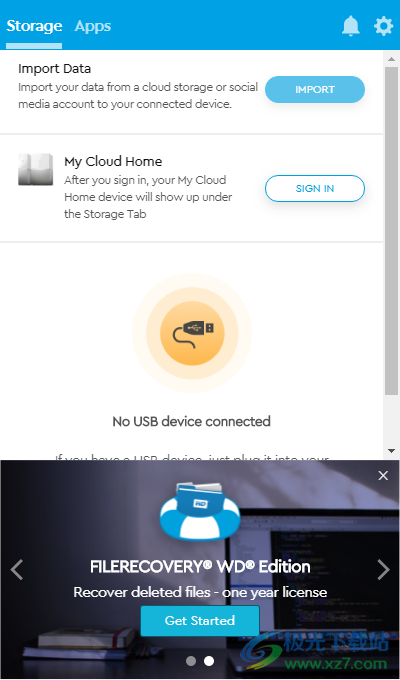
3、顯示登錄界面,如果你有軟件的賬號就可以只記得登錄,可以進入云端設備

4、數據導入界面,可以將云端的數據導入到連接的設備
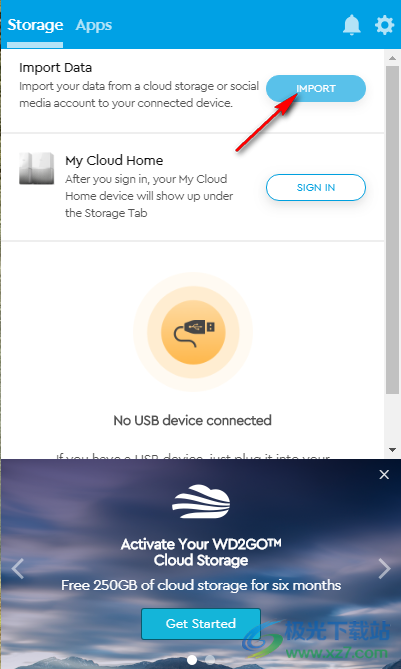
5、軟件的設置界面,點擊Resources and More就可以進入更多設置界面,從而設置界面語言
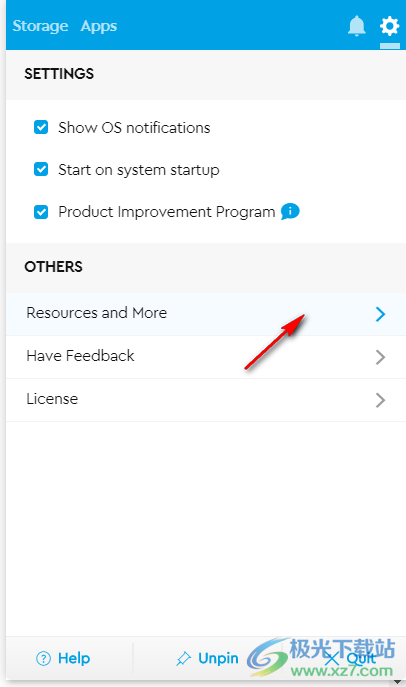
6、直接設置中文簡體,設置結束點擊apply,重新打開軟件就可以切換到中文界面
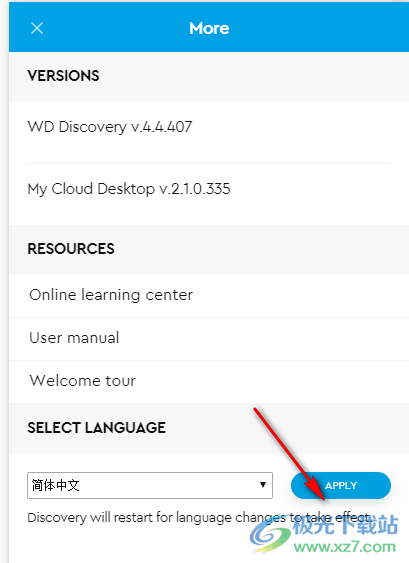
7、現在導入數據,將數據從云存儲或社交媒體帳戶導入至已連接的設備。登錄后,您的My Cloud Home設備將顯示在存儲選項卡下
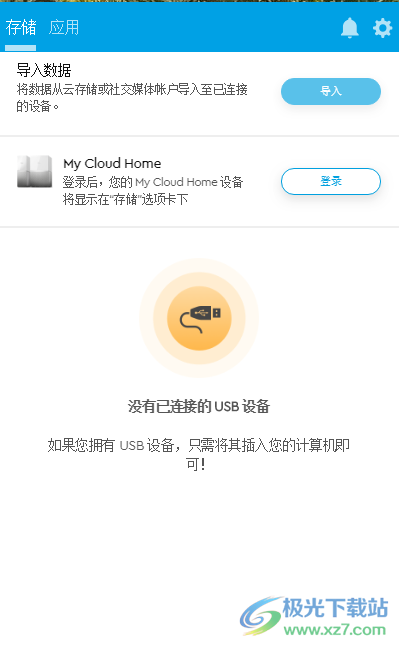
8、應用程序界面,可以在這里安裝其他軟件,WD Drive Utilities、WD Security
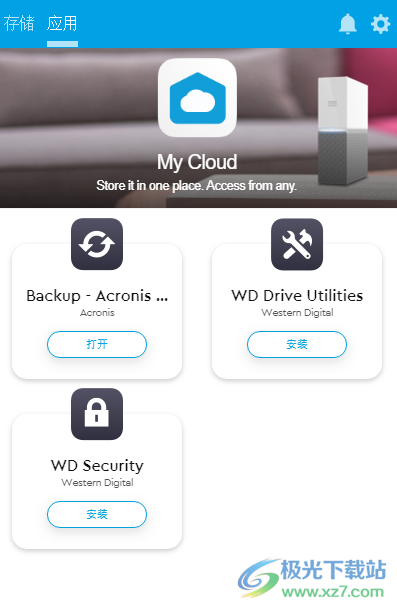
9、軟件設置界面,支持設置、顯示操作系統通知、在系統啟動時啟動、產品改進計劃

官方教程
軟件設置
任何 My Cloud Home 設備的初始設置過程都需要 Internet 瀏覽器和 Internet 訪問權限,如“要求”部分所述。從以下步驟開始:
訪問 Internet 并轉到https://mycloud.com/hello。
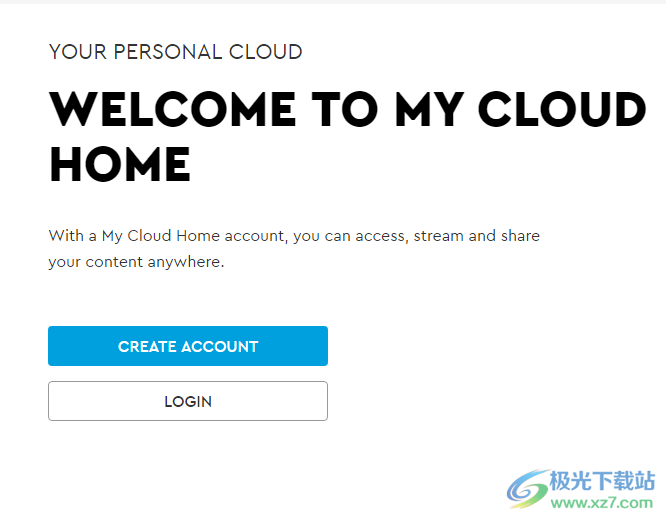
創建一個 My Cloud 帳戶或使用現有的 My Cloud 帳戶登錄https://mycloud.com/hello。
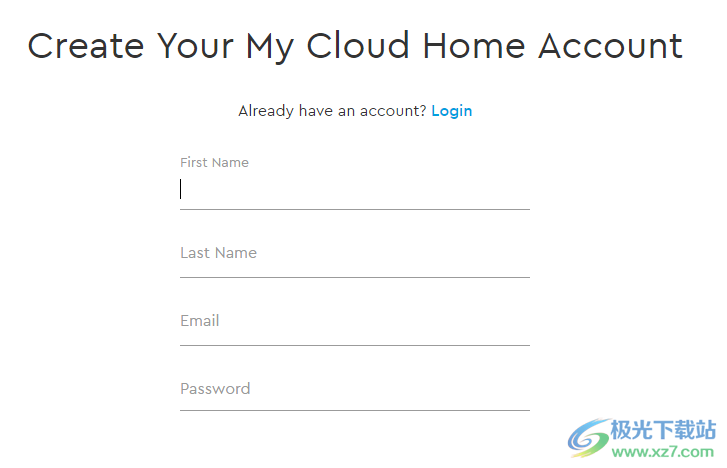
創建 My Cloud 帳戶時會發送一封確認電子郵件。
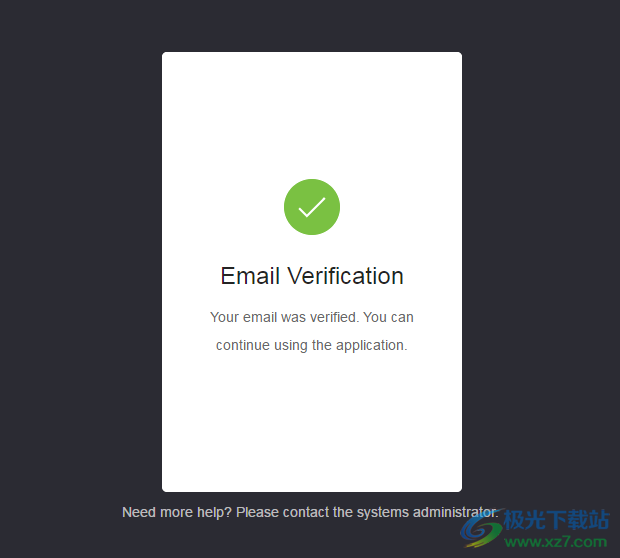
允許 My Cloud 網站查找您的 My Cloud Home 設備。
如果自動檢測到 My Cloud Home 設備,請選擇與您的 My Cloud Home 設備關聯的連接按鈕。
應顯示 My Cloud Home 設備的圖片及其相應的安全代碼。此安全代碼標注在快速安裝指南和設備底部的條形碼標簽上。

筆記:如果您的 My Cloud Home 設備未被自動檢測到,請按照以下 4 個步驟操作:
選擇“桌面應用程序”和“移動應用程序”選項下方注明的“輸入您的設備代碼”選項。
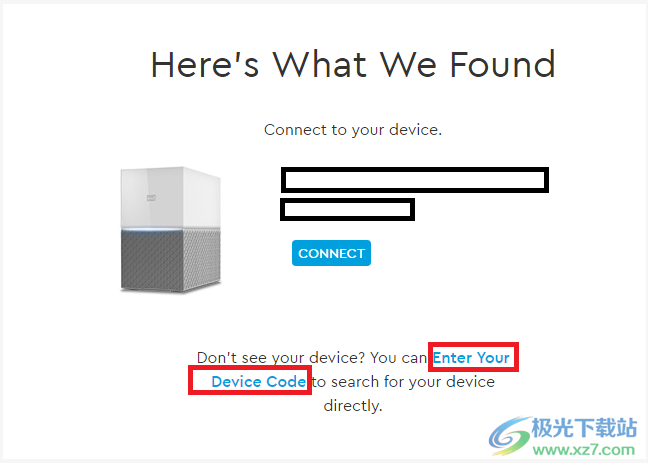
輸入 My Cloud Home 設備隨附的快速安裝指南中的安全代碼。安全代碼也位于設備底部的條形碼標簽上。
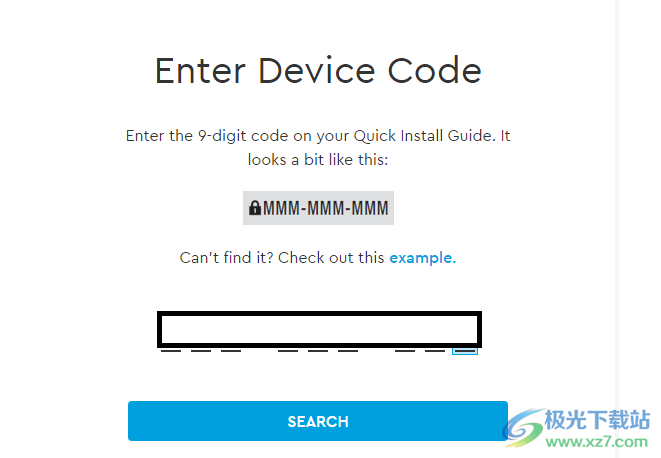
輸入安全代碼后,選擇搜索。
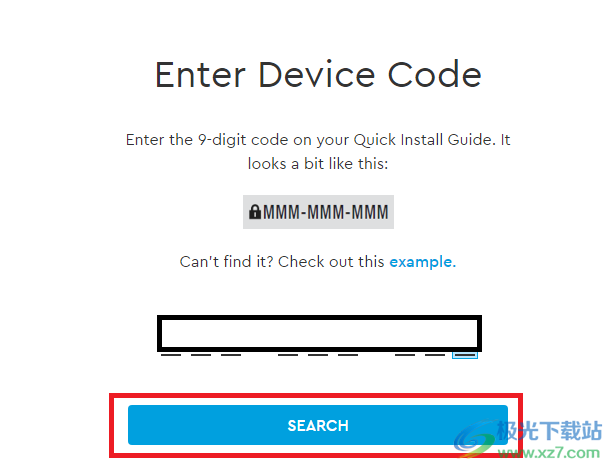
One More Thing對話框打開,選擇Continue 。
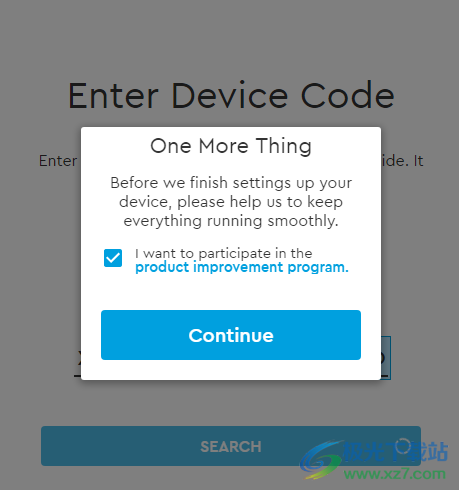
“全部完成”頁面現在打開,其中包含以下選項:
從 Apple? App Store 或 Google Play? 商店下載 My Cloud Home 移動應用程序。
下載 My Cloud Home 桌面應用程序。
繼續使用 MyCloud.com Web App
現在初始設置已完成,可以使用三種不同的 My Cloud 工具訪問和配置 My Cloud Home 設備:
My Cloud Home 移動應用程序 -在 Android 和 iOS 平臺上提供強大的訪問和產品管理。
MyCloud.com Web 應用程序 -通過不同操作系統上的互聯網瀏覽器提供快速訪問,不需要安裝軟件。
My Cloud Home 桌面應用程序 -通過 Windows 或 Mac 個人計算機提供快速和基本的文件夾訪問。
My Cloud Home 桌面應用程序
My Cloud Home 桌面應用程序是安裝 WD Discovery 軟件的過程。然后通過 WD Discovery 訪問 My Cloud Home 設備。此過程需要訪問 Internet 和個人計算機的 64 位操作系統。按著這些次序:
在All Done頁面上,選擇 My Cloud Home Desktop App選項。
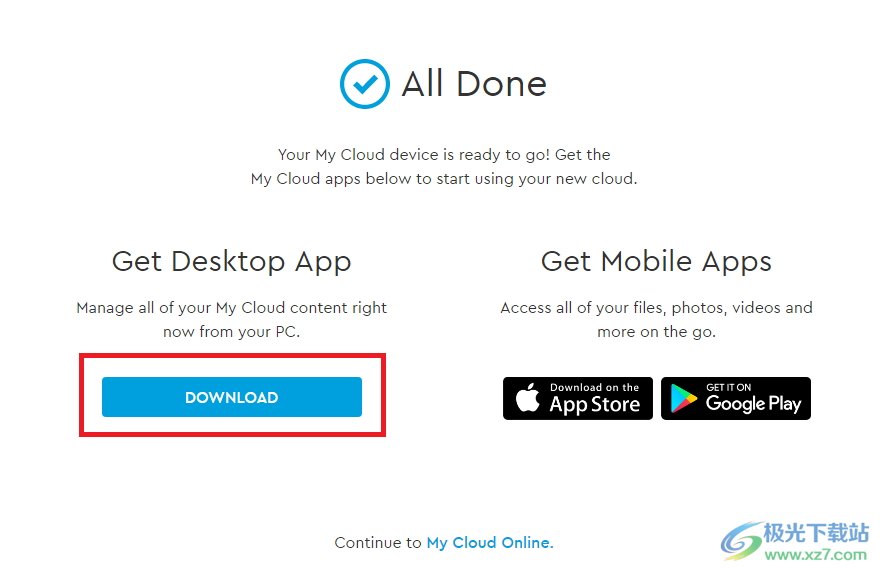
這將下載用于安裝 My Cloud Home 桌面應用程序的WD Discovery軟件。
使用您的 My Cloud 帳戶信息安裝和設置 WD Discovery 軟件。
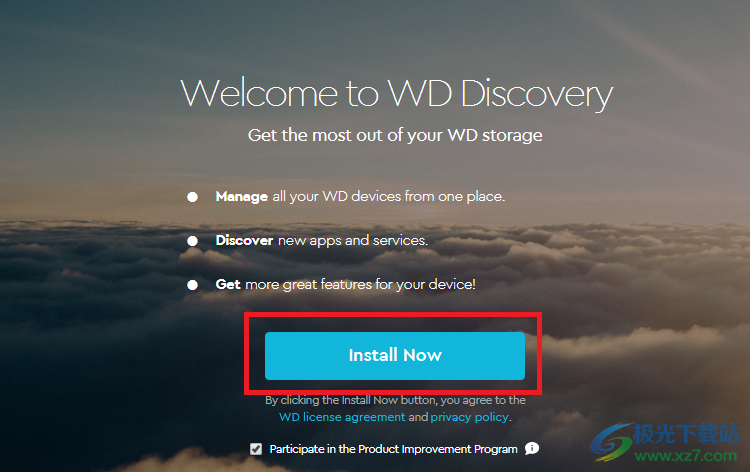
單擊WD圖標。
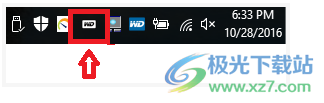
單擊“登錄”按鈕。
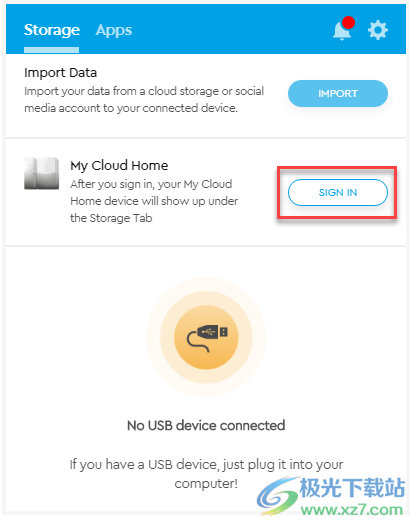
出現提示時,輸入您的 My Cloud 帳戶信息。登錄按鈕將變為藍色,然后單擊它。
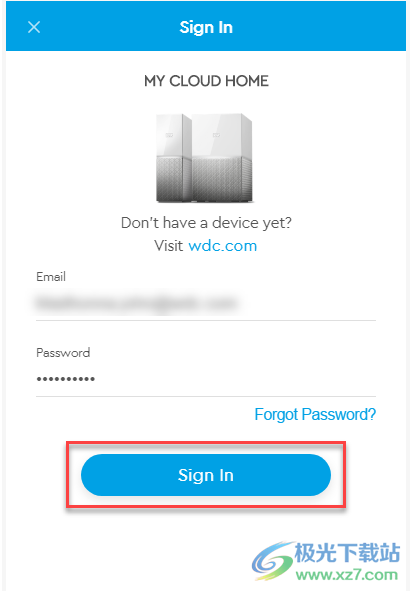
將顯示首次設置屏幕。單擊所有三個上的下一步以了解有關 My Cloud Home 桌面應用程序的更多信息,或單擊跳過。
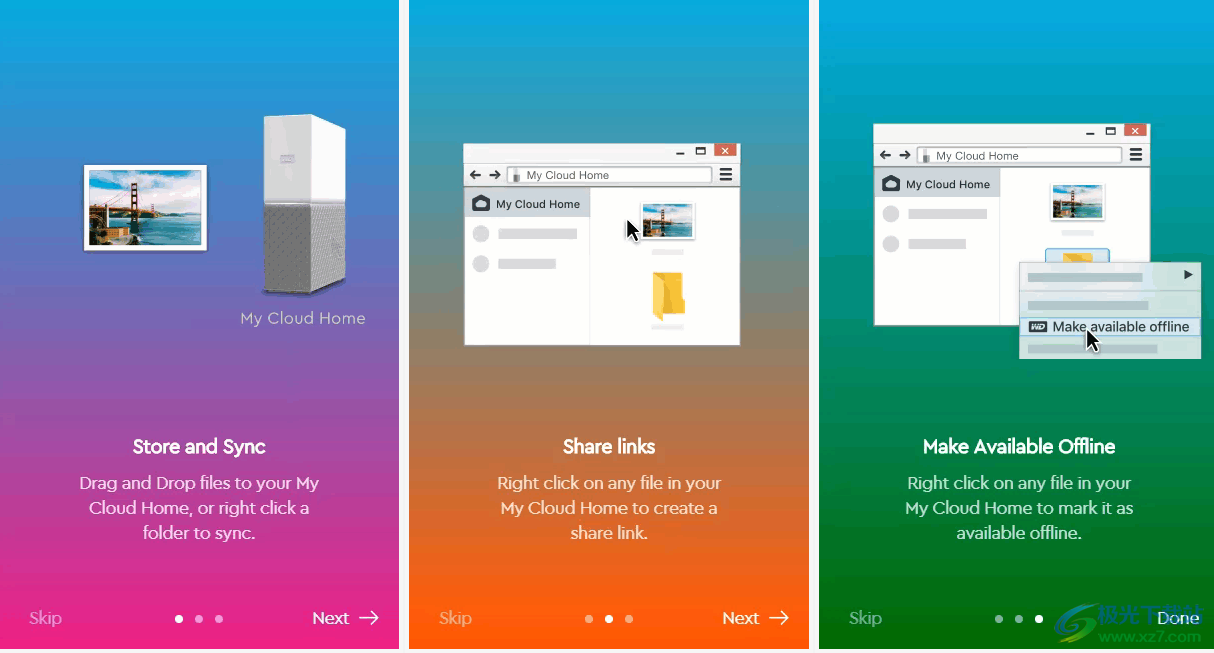
這將創建一個桌面圖標。從 Discovery 或桌面使用此圖標啟動 My Cloud Home 桌面應用程序。
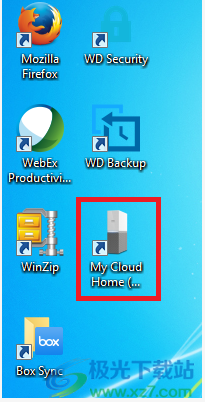
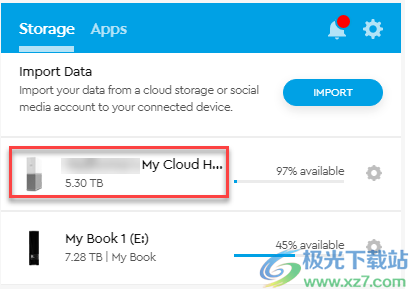
通過 My Cloud Home 桌面應用程序訪問和導航 My Cloud Home 設備的內容時,Windows? 將使用 Windows Explorer,而 macOS? 將使用 Finder。
內容查看選項
My Cloud Home 桌面應用程序: My Cloud Home 桌面應用程序使用 Windows 資源管理器和 macOS Finder 中的功能來查看文件。通過 My Cloud Home 桌面圖標或 WD Discovery 訪問 My Cloud Home 設備,并根據軟件供應商的說明使用這些操作系統工具。
從桌面應用程序打開我的云文件夾
1.登錄到桌面應用程序,然后在“設備”選項卡下單擊已連接設備的名稱。
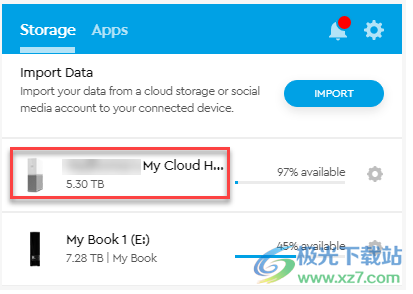
2、您的 My Cloud 文件夾現在應該已打開
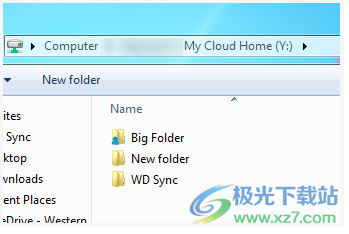
從桌面打開 My Cloud 文件夾。
1、在桌面上找到 My Cloud 圖標。雙擊圖標。
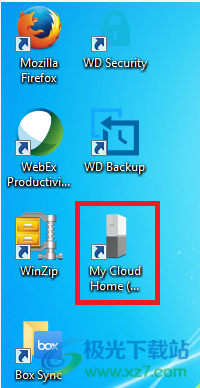
2、這將打開我的云文件夾。
分享內容
可以按照以下步驟通過桌面應用程序共享文件或文件夾:
1、通過 My Cloud Home 桌面應用程序(My Cloud Home 桌面圖標或 WD Discovery)訪問 My Cloud Home 設備
2、右鍵單擊要共享的文件或文件夾。這將打開一個小的下拉菜單。選擇創建共享鏈接選項。
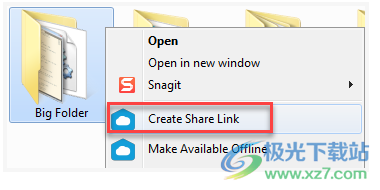
3、這將打開一個對話框,其中顯示指向將共享的文件或文件夾的鏈接。單擊復制按鈕。這會將鏈接復制到操作系統的剪貼板。
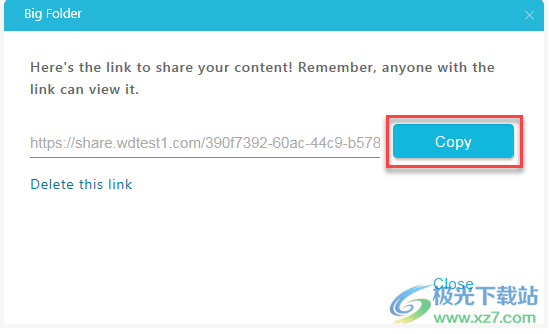
4、單擊對話框中的關閉選項。
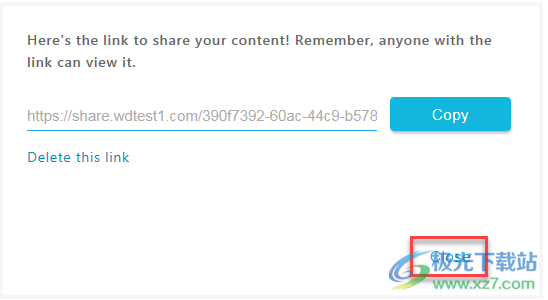
5、打開將用于向用戶發送鏈接的工具。
例如,可以使用電子郵件應用程序。將保存到剪貼板的鏈接粘貼到電子郵件正文中并發送。
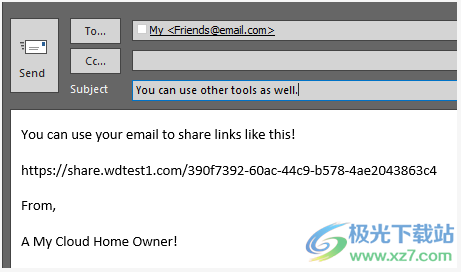
收件人將收到鏈接。選擇鏈接將使他們能夠通過 mycloud.com 訪問共享文件或文件夾
更新日志
版本:4.4.407 (11/03/2022)
改進了對在 Windows 10 版本 2004 及更高版本中啟用內存完整性的支持
版本:4.4.396(2022 年 9 月 13 日)
添加了在 macOS 13 Ventura for My Cloud Home 中掛載驅動器的支持
支持為 Windows 10 及更高版本啟用內存完整性
版本:4.3.385 (8/23/2022)
為 My Cloud Home 用戶添加了對 Western Digital 帳戶通用登錄的支持
將磁貼從 WD Backup 更改為 Acronis True Image for Western Digital
版本:4.3.361 (2/1/2022)
添加了對 Western Digital 帳戶通用登錄的支持
改進和錯誤修復
版本:4.3.336(2021 年 8 月 13 日)
改進和錯誤修復
版本:4.3.327(2021 年 3 月 31 日)
添加了對 Apple M1 ARM 處理器的支持。
解決了在嘗試訪問 My Cloud Home 數據時可能導致 macOS 桌面無響應的問題
改進和錯誤修復
下載地址
- Pc版
wd discovery(西數硬盤管理軟件) v4.4.407 官方版
本類排名
- 1 圖吧工具箱官方版v2025.01
- 2 transmac中文版(mac啟動盤制作工具)v14.4 免費版
- 3 鏡像文件寫入U盤工具v1.0.2.0 綠色版
- 4 defraggler professional專業版v2.22.995 最新版
- 5 大白菜win7pe啟動鏡像iso官方版
- 6 ValiDrive(U盤/移動硬盤容量檢測工具)v1.0 官方綠色版
- 7 朗科顯示U盤DIY工具v1.2 官方版
- 8 Mountain Duck64位中文免費版v4.17.0.
- 9 西部數據移動硬盤驅動程序v7.0.1 官方版
- 10 EaseUS Partition Master pro(分區管理大師)v18.0
本類推薦
裝機必備
換一批- 聊天
- qq電腦版
- 微信電腦版
- yy語音
- skype
- 視頻
- 騰訊視頻
- 愛奇藝
- 優酷視頻
- 芒果tv
- 剪輯
- 愛剪輯
- 剪映
- 會聲會影
- adobe premiere
- 音樂
- qq音樂
- 網易云音樂
- 酷狗音樂
- 酷我音樂
- 瀏覽器
- 360瀏覽器
- 谷歌瀏覽器
- 火狐瀏覽器
- ie瀏覽器
- 辦公
- 釘釘
- 企業微信
- wps
- office
- 輸入法
- 搜狗輸入法
- qq輸入法
- 五筆輸入法
- 訊飛輸入法
- 壓縮
- 360壓縮
- winrar
- winzip
- 7z解壓軟件
- 翻譯
- 谷歌翻譯
- 百度翻譯
- 金山翻譯
- 英譯漢軟件
- 殺毒
- 360殺毒
- 360安全衛士
- 火絨軟件
- 騰訊電腦管家
- p圖
- 美圖秀秀
- photoshop
- 光影魔術手
- lightroom
- 編程
- python
- c語言軟件
- java開發工具
- vc6.0
- 網盤
- 百度網盤
- 阿里云盤
- 115網盤
- 天翼云盤
- 下載
- 迅雷
- qq旋風
- 電驢
- utorrent
- 證券
- 華泰證券
- 廣發證券
- 方正證券
- 西南證券
- 郵箱
- qq郵箱
- outlook
- 阿里郵箱
- icloud
- 驅動
- 驅動精靈
- 驅動人生
- 網卡驅動
- 打印機驅動
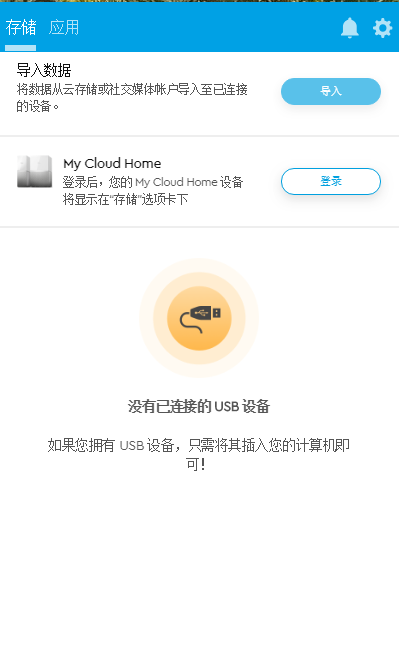

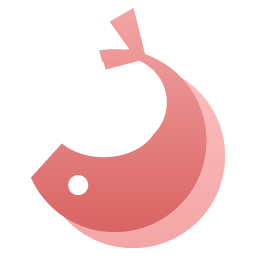

































網友評論