
Traffic Monitor(win10桌面cpu監控懸浮窗)
v1.84 綠色版- 介紹說明
- 下載地址
- 精品推薦
- 相關軟件
- 網友評論
Traffic
Monitor可以顯示一個很小的CPU、內存、流量監控工具條,啟動主程序就可以自動顯示流量統計,用戶在電腦上傳下載生成的流量都可以在軟件界面顯示,可以進入統計界面查看每日的流量,可以在統計界面查看一個月的流量,讓用戶了解自己上網花費了多少流量,軟件提供非常多的皮膚顯示工具條上的內容,通過切換不同的皮膚可以顯示更多監控內容,監控工具條是可以隨意移動到桌面其他位置顯示的,并且可以設置置頂,可以設置窗口透明,需要的朋友可以下載體驗!
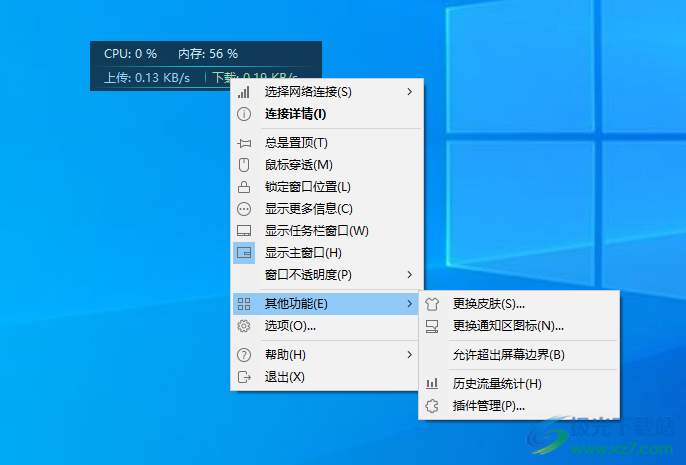
軟件功能
Traffic Monitor是一款用于Windows平臺的網速監控懸浮窗軟件,可以顯示當前網速、CPU及內存利用率,支持嵌入到任務欄顯示,支持更換皮膚、歷史流量統計等功能。
以下是兩個版本功能對比。
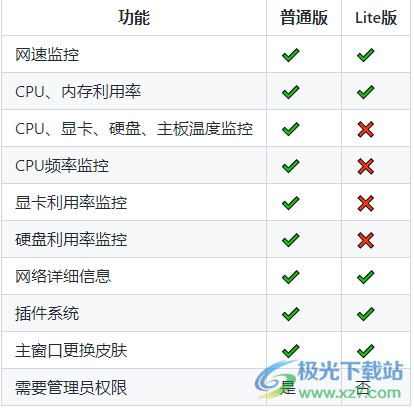
顯示當前實現網絡傳輸速率、CPU和內存占用率
如果電腦有多個網卡,支持自動和手動選擇網絡連接
查看網絡詳細信息
支持嵌入到任務欄顯示
支持更換皮膚和自定義皮膚
歷史流量統計
硬件信息監控
插件系統
軟件特色
1、Traffic Monitor提供網絡和硬件監控功能
2、可以自動讀取CPU信息,可以自動讀取當前上網的流量信息
3、直接在一個工具條上顯示全部監控的內容,讓用戶實時查看到各種數據變化
4、工具條可以隨意移動到桌面任意地方顯示,可以將其設置為置頂
5、豐富的皮膚內容,切換不同的皮膚可以顯示不同的監控效果
6、支持流量統計功能,可以查看日視圖、周視圖、月視圖
使用方法
1、打開Traffic Monitor就可以顯示監控界面,默認顯示上傳下載的速度,鼠標點擊工具條就可以顯示CPU、內存

2、網絡連接設置:自動選擇(A)、選擇全部(S)Intel(R)Ethernet Connection (14)1219-V、刷新網絡連接列表
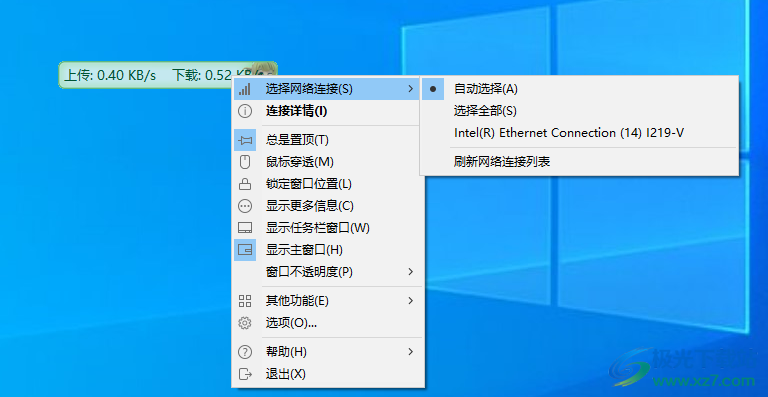
3、這里是網絡信息查看界面,顯示:接口名、接口描述、連接類型、速度、適配器物理地址、IP地址、子網掩碼、默認網關
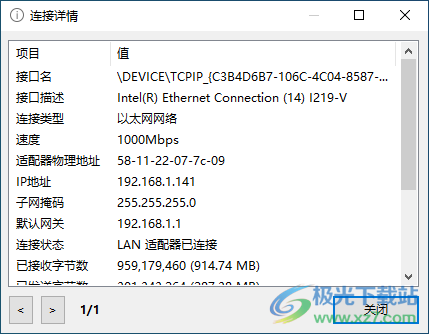
4、右鍵顯示很多功能,可以選擇鎖定當前的窗口位置,可以選擇總是置頂顯示
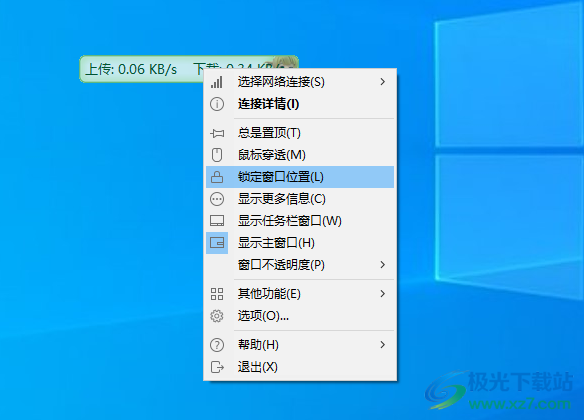
5、透明度設置界面,直接在這里設置80%,設置透明度可以讓工具條顯示效果更好
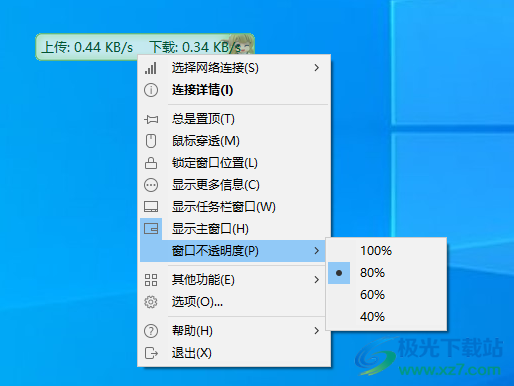
6、提示皮膚設置功能,可以在軟件界面查看官方提供的監控皮膚
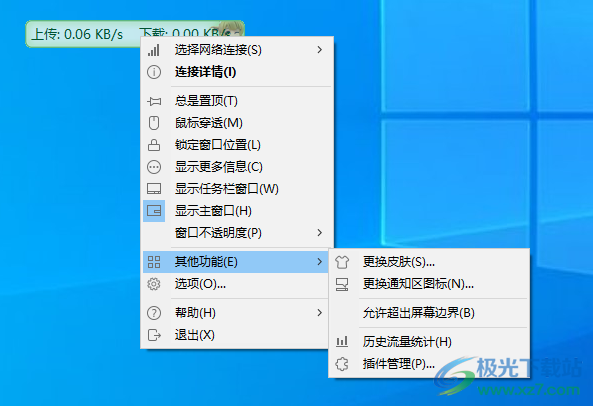
7、顯示12種皮膚,自己選擇其中一個使用吧,在預覽界面查看效果,點擊確定完成設置
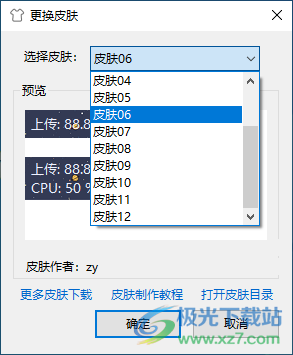
8、提示流量統計界面,顯示今日流量信息,上傳和下載的流量都會顯示
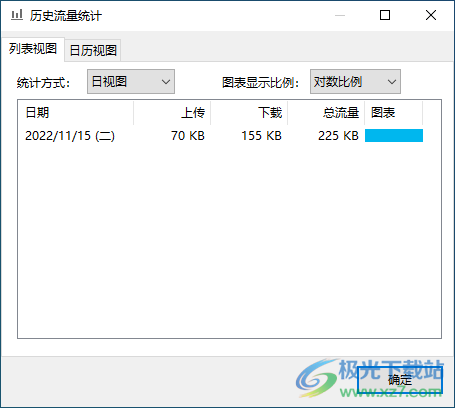
9、日歷視圖,使用不同的顏色表示流量使用情況,當前月總流量:225KB(上傳:70KB,下載:155KB)
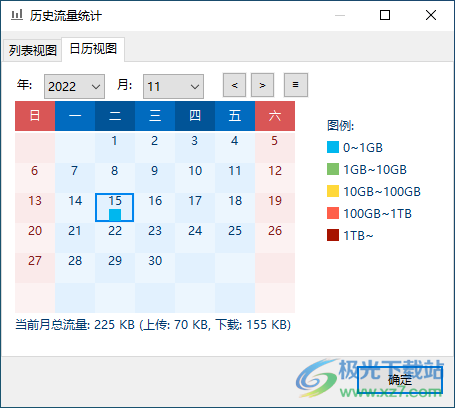
10、單位設置網速單位:OB(字節)、Ob(比特)、交換上傳和下載的位置、網速顯示簡潔模式、數值和單位用空格分隔、顯示鼠標提示
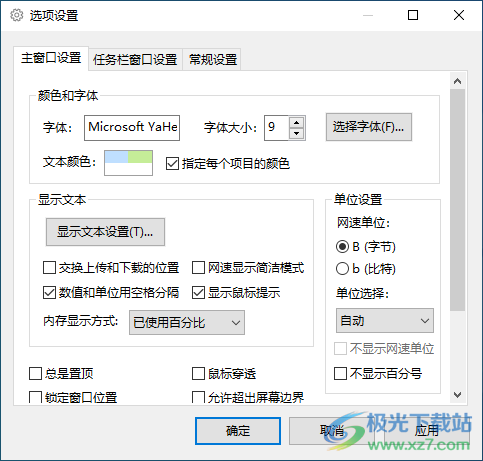
11、顏色和字體:字體:微軟雅黑、字體大小:9、文本顏色:指定每個項目的顏色、背景顏色:背景透明、根據任務欄顏色自動設置背景色、自動適應Windows10深色/淺色主題
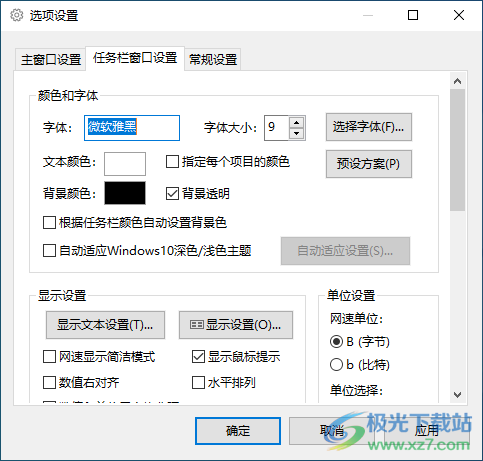
12、顯示文本設置、網速顯示簡潔模式、數值右對齊、數值和單位用空格分隔、網速數據寬度:4字符、內存顯示方式:已使用百分比、項目間距:4像素
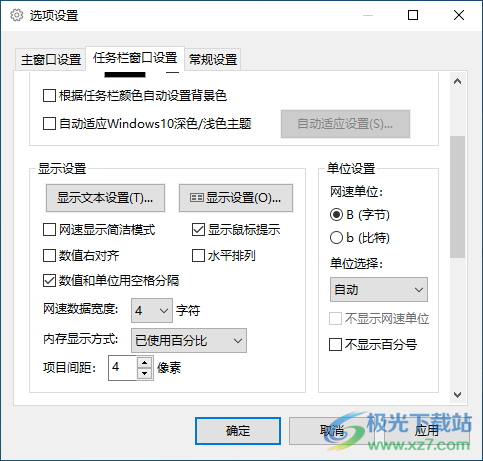
13、任務欄窗口
任務欄窗口顯示在任務欄的左側
任務欄窗口靠近圖標而不是靠近任務欄的兩側(僅windows11)
雙擊動作:打開連接詳情
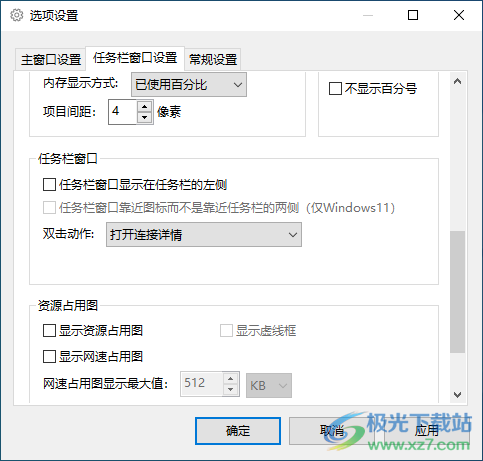
14、資源占用圖、顯示資源點用圖、顯示虛線框、顯示網速占用圖、網速占用圖顯示最大值:512KB、占用圖顏色、占用圖類型:柱狀圖、橫向滾動圖
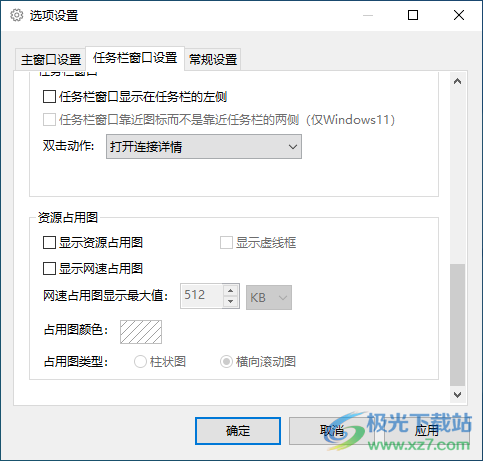
15、應用程序設置
啟動時檢查更新、立即檢查(C)、更新源:GitHub、Gitee、開機時自動運行、重新設置開機自動運行
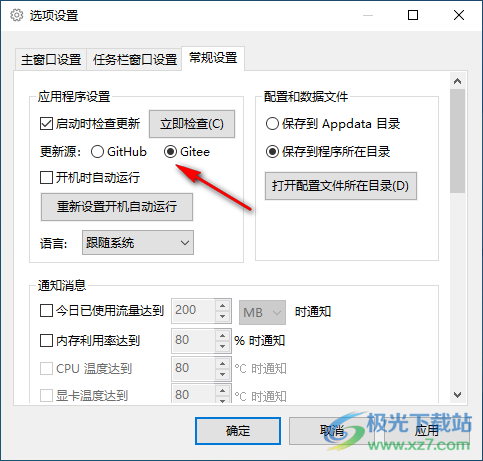
16、配置和數據文件
保存到Appdata目錄
保存到程序所在目錄
打開配置文件所在目錄(D)
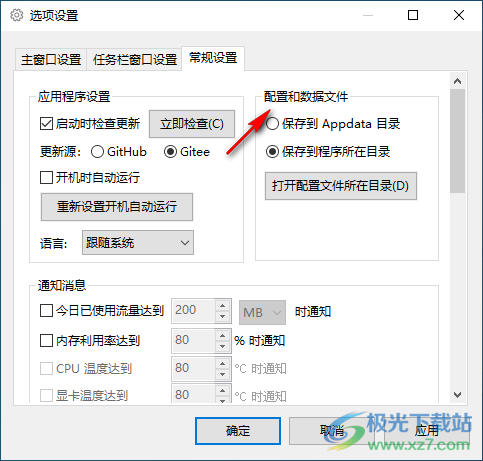
17、通知消息
今日已使用流量達到200MB時通知
內存利用率達到80%時通知
CPU溫度達到80℃時通知
顯卡溫度達到80℃時通知
硬盤溫度達到80℃時通知
主板溫度達到80℃時通知
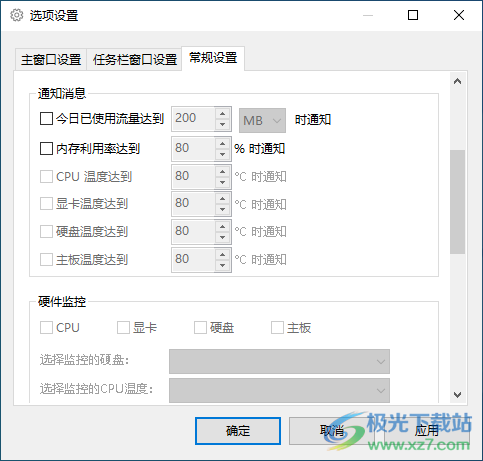
18、硬件監控
CPU
顯卡
硬盤
主板
選擇監控的硬盤:
選擇監控的CPU溫度:
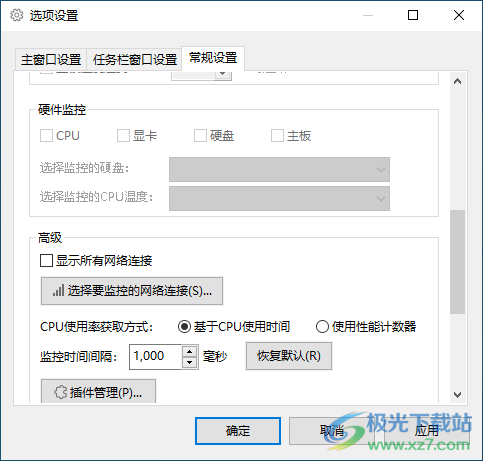
19、高級
顯示所有網絡連接
選擇要監控的網絡連接
CPU使用率獲取方式:基于CPU使用時間、使用性能計數器
監控時間間隔:1,000毫秒恢復默認
插件管理
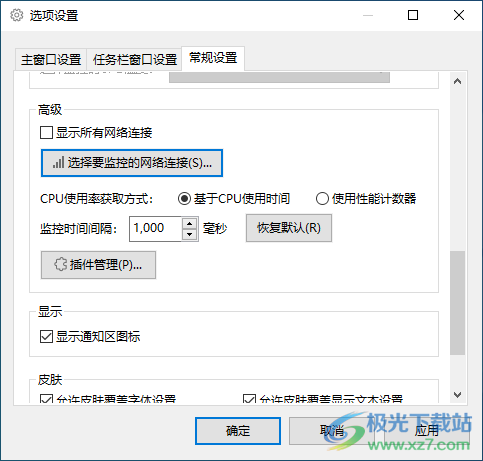
20、顯示
顯示通知區圖標
皮膚
允許皮膚要蓋字體設置
允許皮膚覆蓋顯示文本設置
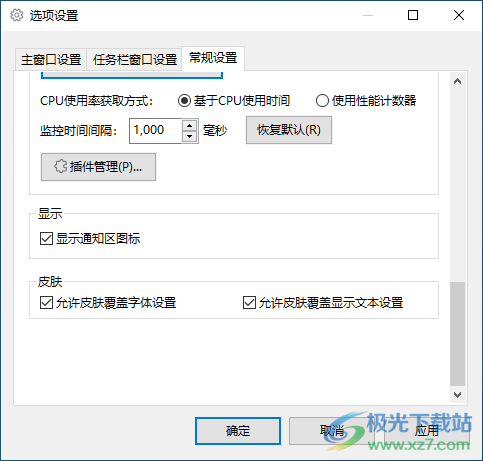
更新日志
V1.84 (2022/10/05)
修正Windows11 22H2版本中任務欄窗口位置不正確的問題。
修正Windows11下任務欄窗口顯示在左側時會和系統自帶的小組件重疊的問題。
新增CPU頻率的顯示。
修正主窗口網速單位缺少“/s”的問題。
修正寫入ini文件時可能導致字符串緩沖區不足的問題。
插件接口更新,允許插件響應鍵盤事件。
修正任務欄窗口在不同DPI顯示器切換后顯示不正常的問題。
修正簡體中文語言下歷史流量統計中的“轉到今天”命令無效的問題。
修正“插件管理”界面中在右鍵菜單中選擇“詳細信息”會彈出“選項”對話框的問題。
更新HardwareMonitor lib 以解決無法獲取 Intel 12 代處理器溫度的問題。
V1.83 (2022/02/03)
修正當已經存在一個開機自啟動的任務計劃時,無法設置開機自啟動的問題,
新增當已經存在TrafficMonitor進程時啟動程序,彈出“程序已經在運行”對話框。
鼠標提示中新增插件信息的顯示。
修正插件被禁用后仍然會被加載的問題。
任務欄中的插件項目支持自由排序。
選項設置中新增可以選擇要在“網絡連接列表”中顯示的網絡的功能。
新增顯示總網速的功能。
新增在任務欄中顯示網速占用圖的功能。
修正硬件監控中有多個名稱相同的硬盤時只能顯示一個硬盤的問題。
優化任務欄窗口橫向滾動圖的顯示效果。
任務欄窗口右鍵菜單中的“顯示設置”由菜單改為對話框形式。
“選擇網絡連接”菜單中添加“刷新網絡連接列表”命令。
修正幾處導致程序崩潰的問題。
下載地址
- Pc版
Traffic Monitor(win10桌面cpu監控懸浮窗) v1.84 綠色版
本類排名
本類推薦
裝機必備
換一批- 聊天
- qq電腦版
- 微信電腦版
- yy語音
- skype
- 視頻
- 騰訊視頻
- 愛奇藝
- 優酷視頻
- 芒果tv
- 剪輯
- 愛剪輯
- 剪映
- 會聲會影
- adobe premiere
- 音樂
- qq音樂
- 網易云音樂
- 酷狗音樂
- 酷我音樂
- 瀏覽器
- 360瀏覽器
- 谷歌瀏覽器
- 火狐瀏覽器
- ie瀏覽器
- 辦公
- 釘釘
- 企業微信
- wps
- office
- 輸入法
- 搜狗輸入法
- qq輸入法
- 五筆輸入法
- 訊飛輸入法
- 壓縮
- 360壓縮
- winrar
- winzip
- 7z解壓軟件
- 翻譯
- 谷歌翻譯
- 百度翻譯
- 金山翻譯
- 英譯漢軟件
- 殺毒
- 360殺毒
- 360安全衛士
- 火絨軟件
- 騰訊電腦管家
- p圖
- 美圖秀秀
- photoshop
- 光影魔術手
- lightroom
- 編程
- python
- c語言軟件
- java開發工具
- vc6.0
- 網盤
- 百度網盤
- 阿里云盤
- 115網盤
- 天翼云盤
- 下載
- 迅雷
- qq旋風
- 電驢
- utorrent
- 證券
- 華泰證券
- 廣發證券
- 方正證券
- 西南證券
- 郵箱
- qq郵箱
- outlook
- 阿里郵箱
- icloud
- 驅動
- 驅動精靈
- 驅動人生
- 網卡驅動
- 打印機驅動
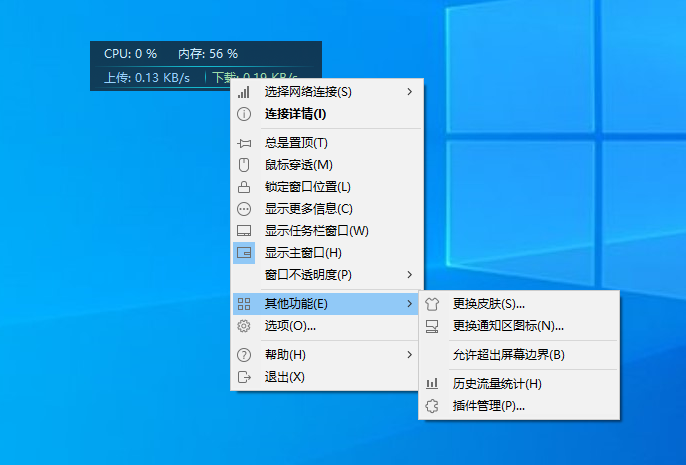





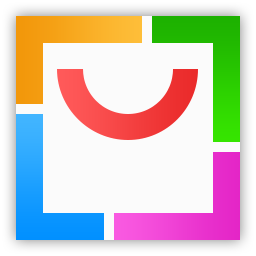


























網友評論