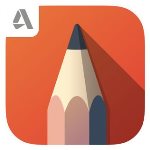
SketchBookPro2021版
產(chǎn)品密鑰+Key 最新版- 軟件大小:398.54 MB
- 軟件語言:簡體中文
- 更新時間:2021-11-05
- 軟件類型:國產(chǎn)軟件 / 圖像處理
- 運行環(huán)境:WinAll, WinXP, Win7, Win10
- 軟件授權(quán):免費軟件
- 官方主頁:http://m.mianpu1000.com
- 軟件等級 :
- 介紹說明
- 下載地址
- 精品推薦
- 相關(guān)軟件
- 網(wǎng)友評論
todesk/' target='_blank'>autodesk SketchBook Pro 2021是非常好用功能異常強大的繪圖工具,相信大家都聽說過這款軟件,但是卻找不到破解免費版,今天給大帶來的這款應用,完全免費,內(nèi)含注冊機破解讓你不花一分錢就可享用這款超棒的繪圖app,感興趣的小伙伴快來下載吧。
SketchBookPro2021版介紹
Autodesk SketchBook Pro 2021是一款草圖繪畫軟件,軟件擁有著簡介的用戶界面以及豐富的功能,軟件支持用戶外接數(shù)位板來輔助繪畫。通過鼠標來進行繪畫將會有著更多的限制,用戶的想法需要通過腦海、手、鼠標來進行實現(xiàn),這中間的操作無論是哪一點出現(xiàn)偏差圖像的繪制都會出現(xiàn)巨大的差別。而軟件支持外接數(shù)位板繪畫,用戶就能夠直接使用手繪,無需受到鼠標的限制,并且用戶對于手臂的使用肯定是鼠標所無法比擬的。軟件還能夠給用戶提供眾多的畫筆,其中包括感應式鉛筆、馬克筆、畫筆、鋼筆等眾多類型的畫筆,通過這些畫筆用戶能夠更好的進行圖像的繪制,而不用的線條使用不同的畫筆也能夠讓圖像更加的精細,讓用戶所繪制的圖像擁有更多的細節(jié)以及內(nèi)容。該軟件主要應用于插畫以及制圖,是很多從事這個行業(yè)的人員非常的喜愛的一款軟件。
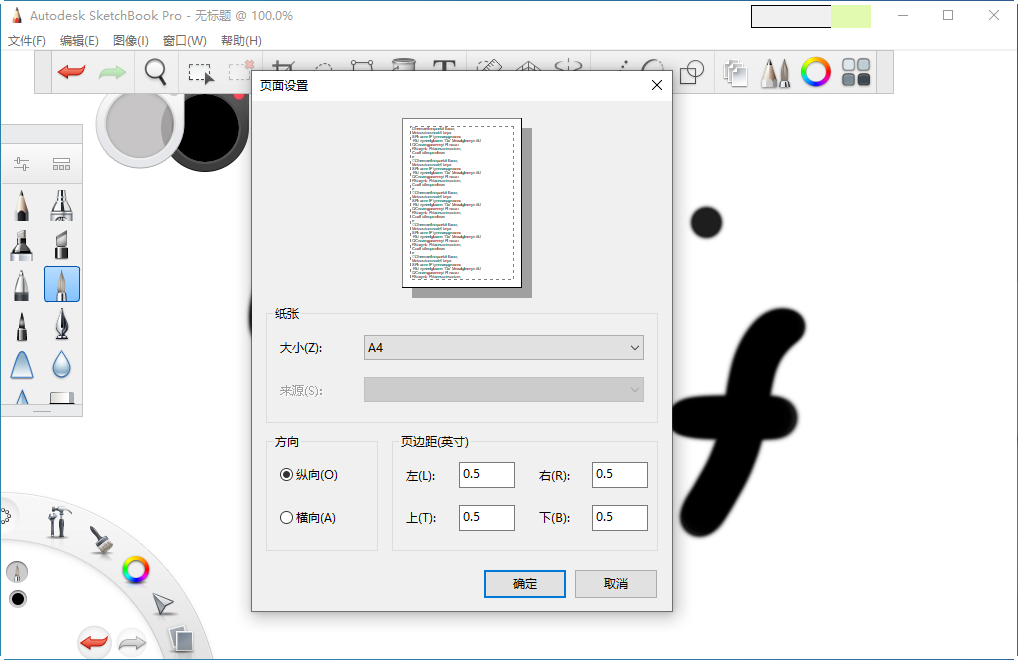
SketchBookPro2021中文版特色
1、移動透視指南
1點,2點和3點透視導向器,具有按扣切換,消失點鎖定和水平線可見
2、彎尺
在標尺工具中找到,使用“彎曲標尺”繪制曲線和掃掠。
3、自然的繪畫經(jīng)驗
在Windows,Mac,iOS和Android上使用簡約界面。
4、無限刷
調(diào)整140多種標準畫筆,創(chuàng)建新畫筆或?qū)胗蓪I(yè)畫家設(shè)計的畫筆。
5、自然地處理圖層
使用混合模式和圖層分組添加無限的圖層。
6、四個對稱尺寸
使用X,Y,XY和多達16個扇區(qū)的徑向?qū)ΨQ圖形進行繪制,以實現(xiàn)完美對稱的設(shè)計
7、預測性中風
使用預測筆劃使線條流暢,并將基本形狀校正為圓形,三角形和矩形
8、用手機掃描草圖
使用手機或平板電腦掃描草圖,以導入帶有顏色數(shù)據(jù)的透明線條。
9、復制顏色庫
具有匹配的Copic Marker默認畫筆的獨家數(shù)字Copic顏色庫
10、動畫書動畫
創(chuàng)建多達4層的簡單動畫。
11、扭曲變形
輕松扭曲插圖以固定透視圖和比例。
12、簡單的選擇工具
從矩形,橢圓形,套索和魔術(shù)棒選擇工具中選擇。
13、十八種混合模式
從18種混合模式中進行選擇以應用于圖層和畫筆。
14、填充和漸變填充
將填充,線性漸變填充或徑向漸變填充應用于圖稿。
15、標尺和指南
使用可完全調(diào)節(jié)的標尺,橢圓導軌和法國曲線進行精確繪圖。
16、導入/導出分層PSD
將其用作需要與其他應用程序互操作的工作流的一部分。
應用亮點
1、自然的寫生經(jīng)驗
軟件是虛擬的寫生簿。專為筆式交互設(shè)計,速寫本Pro使您可以轉(zhuǎn)換您的臺式電腦,筆記本電腦或平板電腦轉(zhuǎn)換成數(shù)字畫板。直觀的界面可以很容易地訪問主機的工具和功能,包括鉛筆,記號筆,畫筆,顏色,指南,圖層和混合效果。
2、專業(yè)品質(zhì)的工具
熟悉的畫筆類型和現(xiàn)實的和完全定制的呼叫鉛筆,鋼筆,記號筆和噴槍可讓您快速,輕松地生成圖形。畫直線,矩形,圓,橢圓和繪制模式或捕捉到導游的權(quán)力是在你的指尖。使用新增的類型選項輕松地添加注釋和說明。
3、圖像增強功能
您的圖像的外觀可以微調(diào)通過調(diào)整色彩,對比度,畫布大小和裁剪。全功能層,包括保持透明度和混合模式,幫助您的色彩和創(chuàng)造。
4、任何創(chuàng)作過程
配合在幾乎任何創(chuàng)造性的工作流程;加載和查看圖像和照片以作參考或標記和注釋。速寫本可以讓你打開,從各種圖像格式保存圖像,包括直接移動文件移入和移出的Adobe?的photoshop?軟件
軟件特色
1、享受出色的繪畫體驗,軟件有著極為優(yōu)美的界面,可以最大化每臺設(shè)備上的繪畫空間。
專注繪畫不受干擾一個真正優(yōu)雅的設(shè)計知道什么時候不該打擾你。用戶界面會一直保持隱形,
除非您想要拾取鉛筆、鋼筆、馬克筆、或者畫刷。盡情發(fā)揮您的創(chuàng)造力而不是迷失在菜單之中。
如繪畫般感受用可以呈現(xiàn)1億像素的畫布的繪畫引擎大膽創(chuàng)作,同時還能維持傳統(tǒng)繪畫的放大視角感受。
專業(yè)人士依賴于它的準確度和速度,但最主要還是因為感覺合適。
2、在靈感迸發(fā)時隨時捕捉創(chuàng)意,最好的創(chuàng)意是你沒有忘記記下的創(chuàng)意。瞬間從紙上變?yōu)閿?shù)碼您設(shè)備上的照相機可以成為一臺掃描儀。
Scan Sketch可以導入您在透明背景上的線條藝術(shù),使它能夠被上墨和著色。
在您的所有設(shè)備上都可用您無論到哪里都帶著您的手機,為您的創(chuàng)意與藝術(shù)保駕護航。
3、將您的素描精煉成插畫藝術(shù),沒有其它的應用程序可以將您畫在餐巾紙背面的涂鴉轉(zhuǎn)變成完全真實的杰作了。
在數(shù)碼空間里使用熟悉的工具鉛筆、墨水、馬克筆、還有超過190種可定制的可以組合質(zhì)感和形狀的畫刷。
額外獎勵:專插畫師們摯愛的Copic? Color Library。嚴肅的創(chuàng)新
使用傳統(tǒng)的直尺和橢圓形尺來畫出精準的線條,或者用有16個象限區(qū)的輻射對稱和能夠平滑線條并矯正形狀的筆觸預測來享受神奇的輔助功能。
4、感覺不像工作的工作流,在軟件中開工或用其收尾。選擇適合您工作的任何一種方式。
PSD兼容于所有設(shè)備
將您的作品導出為JPG、PNG、BMP、TIFF、和——當然了——PSD文件。分層的PSD文件可以被完整保存(導入和導出),包括層名稱、組、和混合模式。
設(shè)計師最好的朋友
設(shè)計師、建筑師、汽車和工業(yè)設(shè)計師都在使用軟件來快速地重述并交流他們的創(chuàng)意。
使用說明
一、什么是畫布?
您可能想知道,什么是畫布?這是您在SketchBook中素描的虛擬紙。每當您打開軟件時,都會為您創(chuàng)建一個默認畫布。
1、默認畫布的大小是多少
默認畫布基于顯示器的寬度和高度。這往往是1024像素x 1024像素。如果要更改畫布的默認大小,則可以通過首選項或在創(chuàng)建過程中進行更改。請參閱創(chuàng)建畫布。
2、我為什么要更改畫布大小
更改畫布大小的原因之一在于機器或設(shè)備的功能。某些處理器可以處理難以置信的大畫布,例如8192像素x 8192像素,而不會影響軟件的速度或性能。其他人則無法承受大畫布在處理器上施加的壓力。
您的項目可能是畫布大小不同的另一個原因。如果您正在處理將用作電影背景的磨砂繪畫,則需要一塊大畫布來創(chuàng)建此超大高清圖像。打印海報也是如此。
3、您將圖像輸出到什么格式?
如果是用于網(wǎng)絡,則打印質(zhì)量不需要幾乎與打印質(zhì)量一樣高。例如,對于網(wǎng)絡,72ppi(像素/英寸)可能就很好。而對于印刷品,您可能會希望更多地選擇300ppi。
提供像素/英寸,像素/厘米和像素/毫米。
5、為什么?對于某些專業(yè)人員,行業(yè)標準規(guī)定了使用的單位。
在其他時間,藝術(shù)家或項目的位置決定單位。例如,由于歐洲已采用公制作為其度量系統(tǒng),因此您更有可能需要像素/厘米或像素/毫米。
6、ppi和dpi有什么區(qū)別
讓我們從每個代表什么開始:
ppi是每英寸像素
dpi是每英寸點數(shù)
兩者都用于描述圖像的分辨率。但是,它們并不相同。 PPI描述屏幕分辨率(您在顯示器上看到的);而DPI描述了打印分辨率(用于通過噴墨打印機打印圖像的墨水點數(shù))。
如果您要為網(wǎng)絡創(chuàng)建內(nèi)容而不打算打印,則ppi很好。如果以數(shù)字方式創(chuàng)建圖像,然后發(fā)送以進行打印,則dpi至關(guān)重要。
圖像的ppi / dpi將如何影響文件大小
ppi / dpi越大,文件大小越大。這是理解圖像預期用途的原因之一。在線查看圖像時,72ppi和8192ppi圖像看起來相同。但是,與8192ppi不同,該72ppi圖像將立即加載,而8192ppi會在頁面嘗試加載該圖像時產(chǎn)生波動。
二、創(chuàng)建畫布
首次打開軟件時,已經(jīng)為您創(chuàng)建了一個畫布。但是,如果創(chuàng)建的畫布不是您想要的尺寸怎么辦?有各種各樣的工具可用于自定義畫布。如果您需要有關(guān)畫布,分辨率和尺寸的一些基本信息,請查看什么是畫布。
1、如何旋轉(zhuǎn)畫布
創(chuàng)建畫布時,應該有一個旋轉(zhuǎn)畫布的選項。使用它可以將方向設(shè)置為縱向或橫向。
在某些版本中,畫布方向圖標上方會顯示畫布的大小,以Mpx(Megapixels)為單位。根據(jù)畫布的大小和設(shè)備性能,畫布尺寸下方將是支持的最大層數(shù)。
2、如何設(shè)置畫布尺寸
您是否正在尋找一種改變畫布尺寸的方法?您是否有需要高分辨率圖像的項目?如果是這樣,選擇較大的畫布會有所幫助。在創(chuàng)建過程中,進入canvas選項以執(zhí)行此操作。您將有兩個選項,一個包含一個預定義畫布大小的列表,另一個用于輸入自己的尺寸。這些鏈接將帶您到如何:臺式機,移動設(shè)備或Windows10。如果需要有關(guān)畫布大小的一些基本信息,請查看什么是畫布。
3、在SketchBook for Desktop中創(chuàng)建畫布
與移動版和Windows 10版本不同,您無需在創(chuàng)建過程中設(shè)置畫布的方向。可以隨時使用“變形”圓盤完成此操作。
要創(chuàng)建新草圖,請從瀉湖中選擇“文件”菜單圖標,然后向“新建草圖”圖標輕拂。您也可以使用以下熱鍵:Mac的Cmd + N或Windows的Ctrl + N。如果要更改默認畫布大小,請使用“首選項”。
4、設(shè)置保存的默認文件格式
您是否需要將文件另存為PSD,但默認情況下它們?nèi)詴泶鏋門IFF?確保每次保存時都可以使用“另存為”來選擇所需的內(nèi)容。但是,為什么不更改您的默認保存選項呢?
請執(zhí)行以下任一操作:
對于Windows用戶,請選擇“編輯”>“首選項”,然后點擊“常規(guī)”選項卡。
對于Mac用戶,請選擇>首選項,然后點擊常規(guī)標簽。
點擊您要啟用的格式。
點擊確定。
更改新文件的默認畫布大小
默認情況下,新圖像的大小就是顯示的大小。
請執(zhí)行以下任一操作:
對于Windows用戶,請選擇“編輯”>“首選項”,然后點擊“畫布”選項卡。
對于Mac用戶,請選擇>首選項,然后點擊畫布選項卡。
然后,選擇以下任一選項:
要指定自定義大小,請選擇“使用窗口的寬度和高度”。在提供的字段中輸入寬度和高度(從像素,英寸,厘米或毫米中選擇)。對于32位版本,最大尺寸為6400 x 6400像素;對于64位版本,最大尺寸為8192 x 8192。
要再次使用默認顯示尺寸,請選擇使用窗口的寬度和高度。
5、在適用于Windows10的軟件中創(chuàng)建畫布
完成草圖并要開始另一個草圖時,請為移動版“新草圖”使用“新草圖”圖標來創(chuàng)建一個。
如果您是訂戶,則還可以創(chuàng)建自定義尺寸。
在工具欄中,點擊移動版中的“文件”圖標,然后選擇移動版中的“圖庫”圖標。將創(chuàng)建一個具有屏幕大小的新畫布。
創(chuàng)建自定義畫布尺寸
如果要從各種預設(shè)的畫布大小中進行選擇或創(chuàng)建自定義的畫布大小,請查看以下內(nèi)容:
選擇菜單圖標>新建草圖圖標以創(chuàng)建畫布新建草圖,然后點擊以訪問下拉菜單。
“新建草圖”下拉菜單
選擇以下選項之一:
設(shè)置畫布的大小
創(chuàng)建畫布時,您可能需要設(shè)置畫布的大小。您有兩種選擇:
點擊“自定義”菜單,然后從列表中的預設(shè)尺寸中進行選擇。
點擊寬度和/或高度字段,然后輸入您的值。
寬度高度
如果要鎖定比例,請確保兩個字段之間的圖標看起來像是解鎖畫布比例。要解鎖比例,請確保圖標看起來像鎖定畫布比例。
設(shè)置畫布的方向
要更改畫布的方向,請點擊畫布圖像的中間。
方向自定義畫布
完成后,點擊創(chuàng)建。
6、做好高分辨率工作
想要在高分辨率下工作時,需要設(shè)置一些條件。 您將需要在桌面版的軟件和Windows 10之間切換。
在桌面版本的首選項中,在“畫布”選項卡中,將分辨率更改為300,并將默認畫布大小設(shè)置為所需的大小。
在桌面版本中,創(chuàng)建畫布并將其另存為TIFF。 您將使用此保存的畫布作為模板,因此您希望文件是只讀的。
找到保存的圖像并右鍵單擊(Windows用戶),然后選擇“屬性”。
在“屬性”對話框的“常規(guī)”選項卡中,將“屬性”更改為“只讀”。 現(xiàn)在,您已經(jīng)創(chuàng)建了一個模板,可以將其引入Windows 10版本的軟件中。
打開適用于Windows 10的Sketch Book,點擊“菜單”圖標“打開”,然后選擇高分辨率畫布模板文件。 保存文件時,它將保存一個副本,同時保留您的模板。
提取碼: uwyy
下載地址
- Pc版
SketchBookPro2021版 產(chǎn)品密鑰+Key 最新版
本類排名
本類推薦
裝機必備
換一批- 聊天
- qq電腦版
- 微信電腦版
- yy語音
- skype
- 視頻
- 騰訊視頻
- 愛奇藝
- 優(yōu)酷視頻
- 芒果tv
- 剪輯
- 愛剪輯
- 剪映
- 會聲會影
- adobe premiere
- 音樂
- qq音樂
- 網(wǎng)易云音樂
- 酷狗音樂
- 酷我音樂
- 瀏覽器
- 360瀏覽器
- 谷歌瀏覽器
- 火狐瀏覽器
- ie瀏覽器
- 辦公
- 釘釘
- 企業(yè)微信
- wps
- office
- 輸入法
- 搜狗輸入法
- qq輸入法
- 五筆輸入法
- 訊飛輸入法
- 壓縮
- 360壓縮
- winrar
- winzip
- 7z解壓軟件
- 翻譯
- 谷歌翻譯
- 百度翻譯
- 金山翻譯
- 英譯漢軟件
- 殺毒
- 360殺毒
- 360安全衛(wèi)士
- 火絨軟件
- 騰訊電腦管家
- p圖
- 美圖秀秀
- photoshop
- 光影魔術(shù)手
- lightroom
- 編程
- python
- c語言軟件
- java開發(fā)工具
- vc6.0
- 網(wǎng)盤
- 百度網(wǎng)盤
- 阿里云盤
- 115網(wǎng)盤
- 天翼云盤
- 下載
- 迅雷
- qq旋風
- 電驢
- utorrent
- 證券
- 華泰證券
- 廣發(fā)證券
- 方正證券
- 西南證券
- 郵箱
- qq郵箱
- outlook
- 阿里郵箱
- icloud
- 驅(qū)動
- 驅(qū)動精靈
- 驅(qū)動人生
- 網(wǎng)卡驅(qū)動
- 打印機驅(qū)動
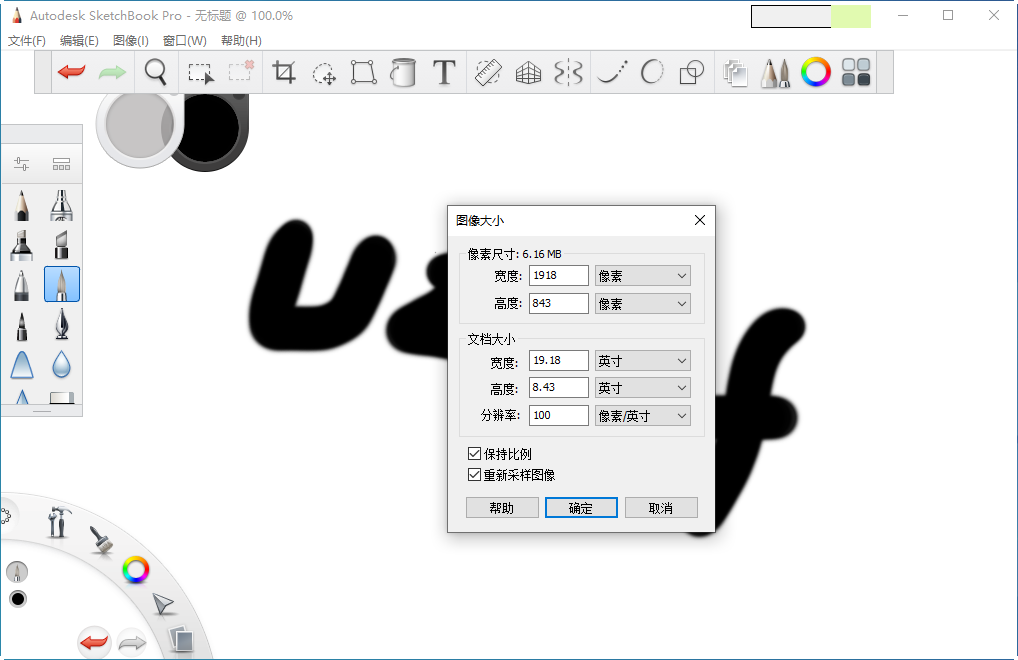















































網(wǎng)友評論
支持 (0 ) 回復
支持 (0 ) 回復